如何设置电脑自动关机?有哪些步骤和注意事项?
- 电脑设备
- 2025-04-05
- 22

电脑自动关机设置是很多电脑用户希望掌握的技能,它可以在我们不方便手动关闭电脑时,自动完成这一过程。本文将详细介绍如何设置电脑自动关机、具体步骤以及注意事项,以帮助用户更...
电脑自动关机设置是很多电脑用户希望掌握的技能,它可以在我们不方便手动关闭电脑时,自动完成这一过程。本文将详细介绍如何设置电脑自动关机、具体步骤以及注意事项,以帮助用户更安全、有效地管理电脑。
设置电脑自动关机的必要性
在日常使用电脑时,可能会遇到需要临时离开但又不想关闭电脑的情况。当你正在进行长时间的下载任务、病毒扫描或是希望在晚上自动进行系统更新等。通过设置自动关机,你可以让电脑在你不在的时候按时安全关闭,从而节省能源、保护硬件、并确保维护任务的完成。

如何设置电脑自动关机
Windows系统自动关机设置
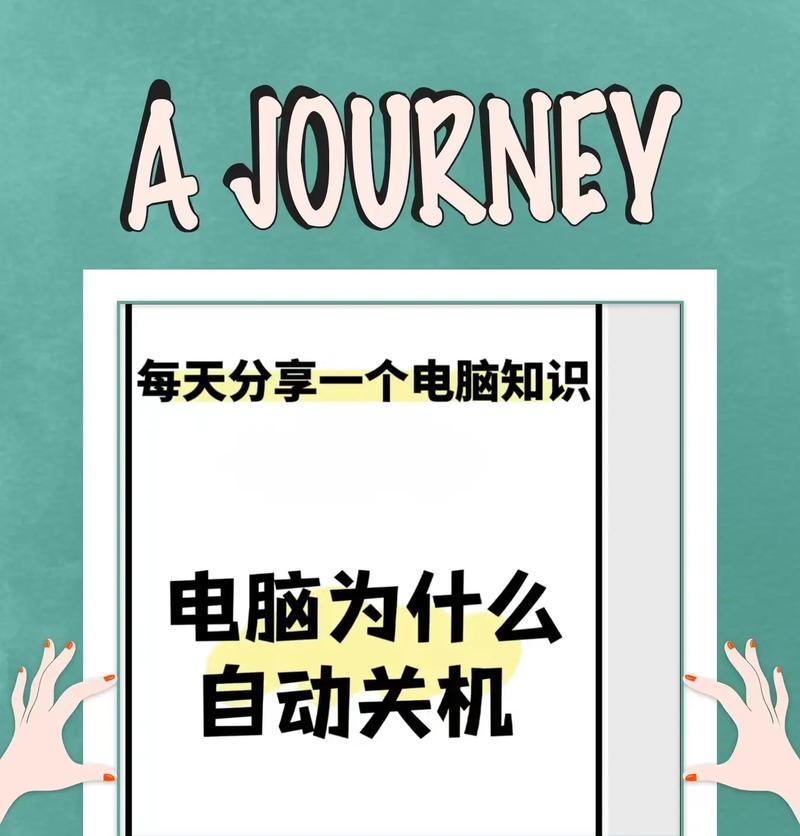
1.使用“任务计划程序”
步骤:
按下`Win+R`键打开运行窗口,输入`taskschd.msc`并回车。
在任务计划程序中,选择“创建基本任务...”。
输入任务名称和描述,点击“下一步”。
选择触发器,例如“一次性”、“每日”、“启动时”等,设置具体时间。
选择“启动程序”作为操作,点击“下一步”。
浏览选择`shutdown.exe`文件(通常位于`C:\Windows\System32`目录下),并输入参数`/s/f`,点击“下一步”。
完成设置并保存。
注意事项:
确认你具有管理员权限来创建任务。
如果输入的路径或参数有误,任务将无法正确执行。
2.使用命令提示符
步骤:
按`Win+R`,输入`cmd`并回车,打开命令提示符。
输入`shutdownst秒数`,例如`shutdownst3600`表示一小时后关机。
注意事项:
此方法相当于通过命令行设置了一次性任务,所以只适合当前一次操作。
参数`s`代表关机,`t`后面跟的秒数表示倒计时时间。
如果需要取消关机,可以运行`shutdowna`来中止。
3.使用任务栏电源图标
步骤:
点击任务栏右下角的电源图标。
选择“睡眠”旁边的箭头并展开更多选项。
点击“其他电源设置”。
在弹出的“电源选项”窗口中,选择“创建电源计划”。
按照向导设置你的计划,可以设置计划在特定时间使电脑进入睡眠、休眠或关机状态。
注意事项:
这个方法可以设置电脑在无操作一段时间后自动进入睡眠或休眠,但不能精确设置自动关机时间。
macOS系统自动关机设置
步骤:
打开“系统偏好设置”。
点击“节能器”,然后点击“计划...”按钮。
在弹出的窗口中设置电脑计划关机的时间。
注意事项:
这个方法只能设置电脑在无操作后自动进入睡眠或休眠,没有直接的自动关机选项。
若要强制关机,可以长按电源按钮,直到显示关机选项,然后选择“关机”。
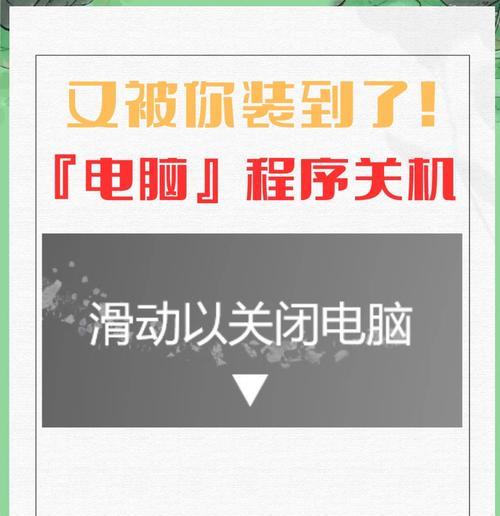
设置自动关机的注意事项
1.备份重要数据:在设置自动关机之前,确保所有重要数据已经保存,避免因自动关机导致数据丢失。
2.系统更新检查:确保你的操作系统是最新的,避免由于系统漏洞导致自动关机失败。
3.检查电源设置:在使用自动关机功能之前,请检查你的电脑电源设置,确保它们不会影响自动关机计划的执行。
4.避免非计划关机:在自动关机计划执行期间,避免人为地关闭电脑电源或更改设置。
5.硬件和软件兼容性:确保你的所有硬件和软件都兼容自动关机设置,特别是在运行关键任务时。
6.监控任务计划:如果你是通过任务计划程序设置的自动关机,建议定期检查任务计划确保其正常运行。
通过以上介绍,相信读者们已经掌握了如何在Windows和macOS系统上设置电脑自动关机的方法。请根据各自需求选择合适的设置,并注意本文提出的各项注意事项,让电脑操作更加便捷、高效。
本文链接:https://www.usbzl.com/article-45800-1.html

