硬盘扩容后电脑内存大小调整步骤是什么?
- 网络技术
- 2025-04-10
- 10
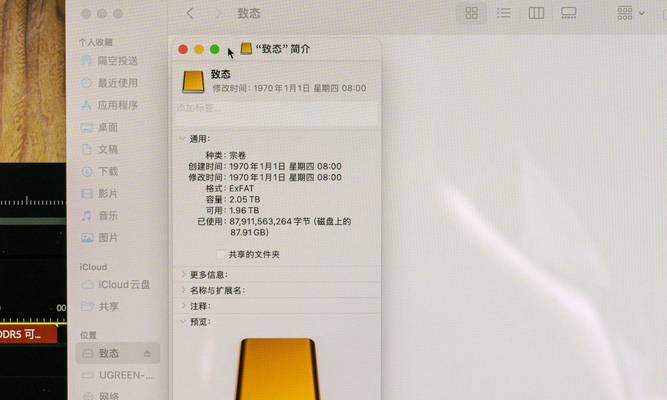
随着数据存储需求的不断增长,硬盘的容量越来越成为影响电脑性能的重要因素。无论是增加新的硬盘还是升级现有硬盘,硬盘扩容后都必须进行适当的电脑内存大小调整,以便能够充分利用...
随着数据存储需求的不断增长,硬盘的容量越来越成为影响电脑性能的重要因素。无论是增加新的硬盘还是升级现有硬盘,硬盘扩容后都必须进行适当的电脑内存大小调整,以便能够充分利用新硬盘带来的存储空间。本文将详细介绍在硬盘扩容后如何调整电脑内存大小,具体步骤是什么,以及在此过程中可能遇到的一些问题解决办法。
硬盘扩容后为什么要调整内存大小?
在进行硬盘扩容后,若未正确调整电脑内存大小,可能会出现以下几种情况:
1.系统无法识别新硬盘全部容量,导致存储空间浪费。
2.新旧硬盘容量未进行有效管理和兼容配置,造成使用上的不便。
3.无法充分利用新硬盘带来的性能提升,影响电脑整体的工作效率。
正确进行硬盘容量扩展后的设置调整至关重要。
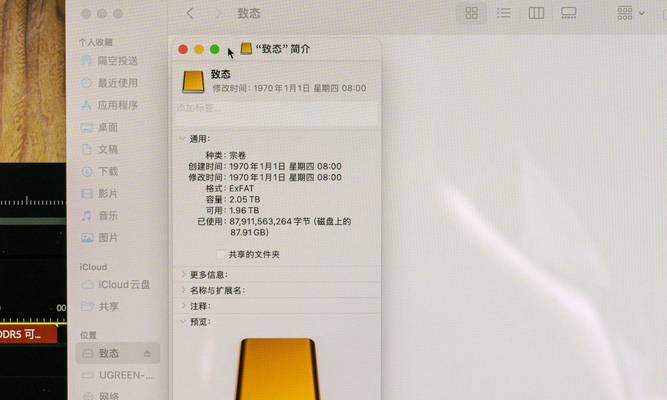
步骤一:备份重要数据
重要提示:在进行硬盘扩容和内存调整之前,务必要进行数据备份。因为操作过程中可能会对数据造成不可逆的丢失风险。
1.使用外部硬盘、云存储或其他移动存储设备进行数据备份。
2.使用系统自带的备份工具,如Windows的“文件历史记录”功能进行备份。
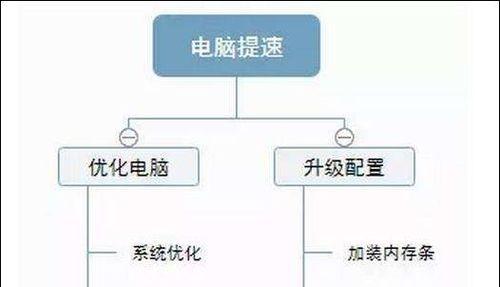
步骤二:硬盘扩容
在进行内存大小调整之前,先确保硬盘已经被正确扩容。
1.关闭电脑,将新的硬盘按正确方式接驳至主板。
2.重启电脑进入BIOS/UEFI设置,确认新硬盘是否被识别。
3.如果是使用移动硬盘盒,确保硬盘盒与硬盘没有兼容性问题。
4.保存BIOS/UEFI设置,并安全退出。
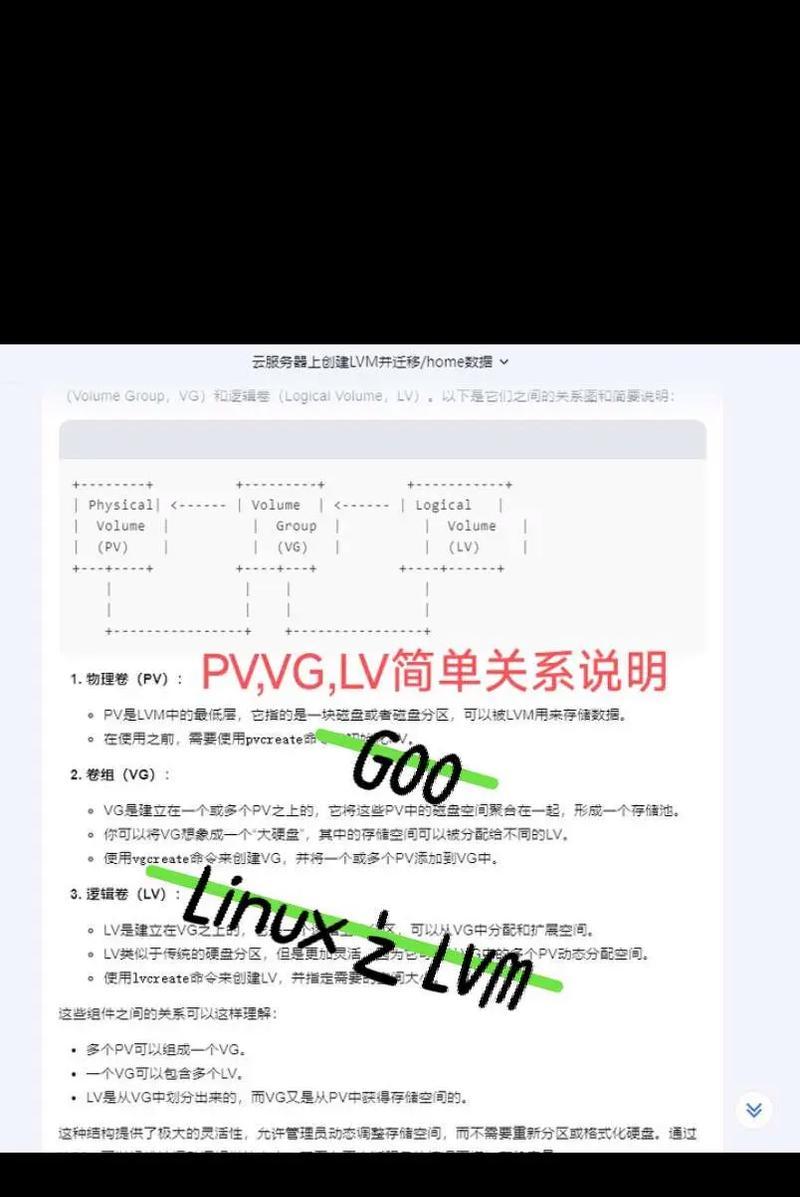
步骤三:格式化和分区新硬盘
成功识别新硬盘后,需要对其进行格式化和分区。
1.进入“我的电脑”,找到新出现的未分配空间。
2.右键点击并选择“格式化”,选择合适的文件系统(如NTFS)进行格式化。
3.对新硬盘进行分区,可以创建单一分区或多个分区,根据个人需求。
4.完成分区后,确认分区大小是否符合预期。
步骤四:查看和调整电脑内存大小
在硬盘分区后,接下来需要调整电脑内存大小,以确保系统能够使用新硬盘的全部容量。
1.Windows系统:
右键点击“此电脑”,选择“管理”。
在计算机管理界面中,点击“磁盘管理”。
根据需要对分区进行调整,例如扩展C盘的空间,或者合并多个分区。
如果需要合并分区,选择非系统盘的未分配空间,右键点击并选择“新建简单卷”进行新分区。
2.Linux系统:
对于使用Linux系统的用户,可以使用GParted等分区管理工具来调整分区大小。
同样,需要根据个人使用习惯分配和调整分区大小。
步骤五:优化硬盘和系统设置
硬盘扩容和内存调整完成后,对于系统性能的优化也是必不可少的。
1.Windows系统:
进入系统性能优化设置界面,可以对存储和虚拟内存进行优化。
根据硬盘类型(如SSD或HDD)设置不同的系统和程序性能选项。
2.Linux系统:
可以通过配置文件或系统工具,比如`fstab`,对文件系统的挂载选项进行优化。
常见问题解决
问题1:新硬盘无法被系统识别
确认硬盘连接线是否正确且牢固。
检查BIOS/UEFI设置中是否禁用了此硬盘。
问题2:分区时空间无法释放
检查是否有未关闭的程序或文件仍在使用该分区。
检查磁盘管理界面是否出现“删除卷”的选项。
问题3:系统无法扩展到新硬盘空间
确认系统盘是否有足够的未分配空间。
检查系统是否支持扩展分区,例如某些版本的Windows需要额外的工具支持。
结语
硬盘扩容是提升电脑存储容量和性能的有效方法。通过对电脑内存大小的正确调整,可以确保新硬盘的容量被充分利用,从而优化电脑的整体性能和用户体验。希望本文的详细步骤和常见问题解决方法,能够帮助您顺利完成硬盘扩容后的内存调整工作。
本文链接:https://www.usbzl.com/article-45792-1.html

