电脑无法找到WiFi信号?如何快速定位问题?
- 数码常识
- 2025-04-07
- 5
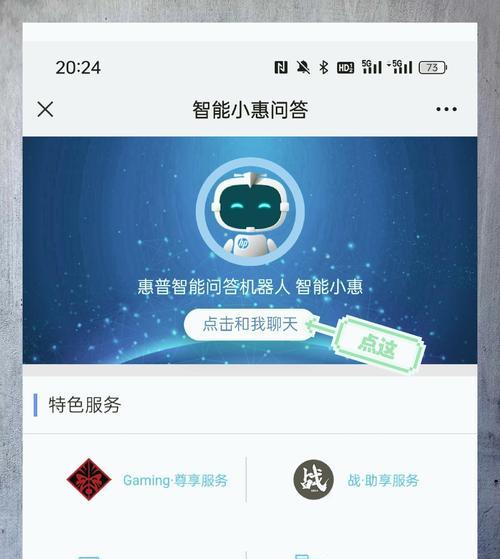
当您使用电脑上网时,如果突然发现无法连接到WiFi,可能会觉得非常不便。这种情况下,通常有几种可能的原因,包括网络服务问题、硬件故障,或者是设置上的错误。如何快速定位问...
当您使用电脑上网时,如果突然发现无法连接到WiFi,可能会觉得非常不便。这种情况下,通常有几种可能的原因,包括网络服务问题、硬件故障,或者是设置上的错误。如何快速定位问题,并解决电脑无法找到WiFi信号的问题呢?本文将为您提供一系列实用的解决方案和检查步骤。
一、检查基本设置
进行基本检查是十分必要的。
1.确认WiFi已开启:确保路由器的WiFi功能已经开启,并且没有任何物理损坏的迹象。
2.检查电脑无线网卡开关:一些笔记本电脑会有硬件开关或功能键来开启/关闭无线网卡,确保这些开关处于开启状态。
3.电源管理设置:在电脑的电源管理设置中,无线网卡可能被设置为在电池供电时关闭。请检查是否如此,并作出相应调整。
4.重启路由器和电脑:有时刻意重启设备能解决暂时的故障。先关闭路由器和电脑的电源,等待几分钟后重新打开。
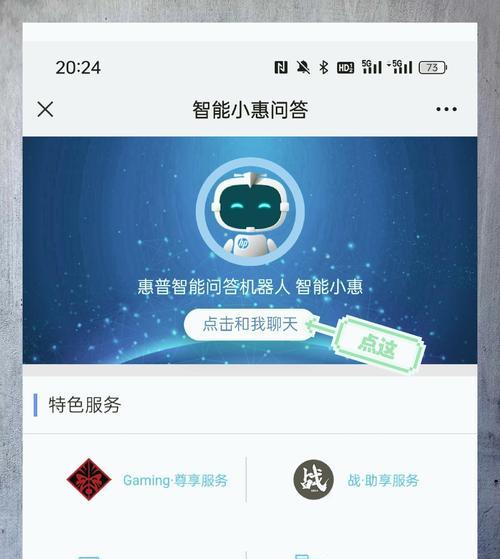
二、使用系统内置的故障排除工具
大多数操作系统都内置有网络故障排除工具。
1.Windows系统:在“设置”->“更新和安全”->“故障排除”中,找到“网络适配器”故障排除并运行。
2.macOS系统:打开“系统偏好设置”->“网络”,然后在左侧选择“高级”,再选择“诊断”按钮。
3.故障排除工具:这些工具能帮助您快速找到并修复一些常见的网络连接问题。
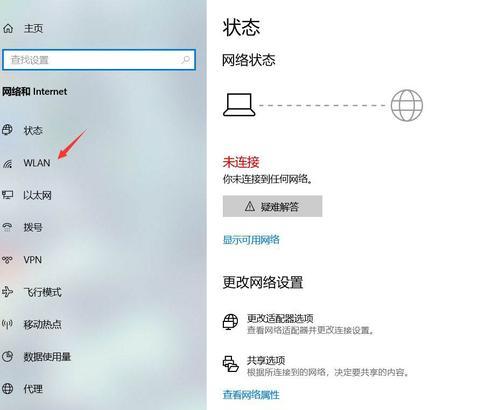
三、检查驱动程序和更新
更新驱动程序或操作系统有时能解决连接问题。
1.更新无线网卡驱动:访问电脑制造商的官网,下载并安装最新的无线网卡驱动程序。
2.手动更新操作系统:确保您的操作系统是最新版本,这样您可以获得最新的安全更新和网络改进。
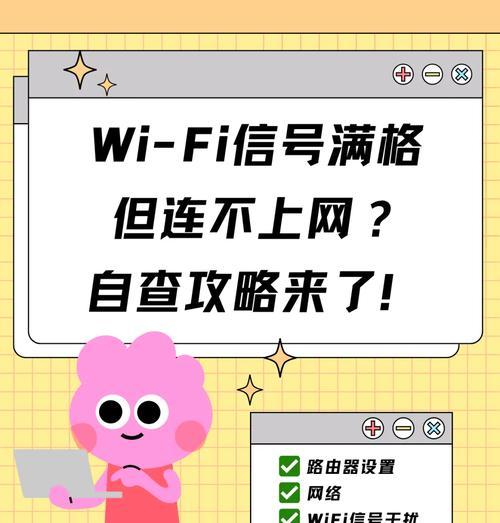
四、手动检查网络设置
1.忘记网络后重新连接:在无线网络列表中找到当前网络,选择“忘记此网络”,然后重新搜索并连接。
2.检查IP配置:在网络连接属性中检查IP地址设置是否正确。
3.手动设置DNS服务器:有时自动获取DNS会出现问题,尝试手动设置一个可靠的DNS服务器地址,例如Google的8.8.8.8。
五、硬件检查
如果以上步骤都无法解决问题,那么可能与硬件相关。
1.无线网卡问题:如果可能,尝试使用另一台电脑或外接USB无线网卡来判断问题是否出在无线网卡上。
2.路由器或调制解调器问题:如果更换无线网卡后问题解决,可能需要检查或更换您的路由器或调制解调器。
六、其他高级问题解决方法
1.网络适配器禁用/启用:在电脑的设备管理器中找到网络适配器,右键选择“禁用”,稍等片刻后再次右键选择“启用”。
2.命令提示符或终端:使用命令提示符(Windows)或终端(macOS/Linux)运行网络诊断命令,如:`ipconfig/release`和`ipconfig/renew`。
3.检查干扰源:其他电子设备可能会干扰WiFi信号,例如微波炉、无绳电话等。尝试关闭这些设备以检查是否是干扰问题。
七、求助专业人士
如果以上方法都无法解决问题,可能需要联系电脑制造商的技术支持或者专业的维修人员来进一步诊断问题。
综上所述
电脑无法找到WiFi信号时,不必立即慌张。按照本文介绍的步骤,您可以系统地检查各种可能的原因,并逐步排除故障。如果问题依旧存在,可能需要专业的帮助。保持耐心和细心,相信您最终会成功恢复网络连接。
本文链接:https://www.usbzl.com/article-45749-1.html

