笔记本电脑如何查找IP地址?
- 网络技术
- 2025-04-08
- 24
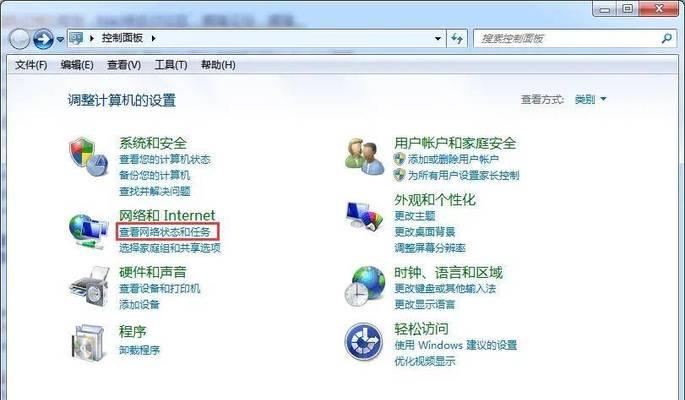
对于经常需要处理网络连接的用户来说,知道如何查找笔记本电脑的IP地址是一项基础而关键的技能。IP地址是网络世界中能够标识您设备身份的数字标签,是进行网络通信中不可或缺的...
对于经常需要处理网络连接的用户来说,知道如何查找笔记本电脑的IP地址是一项基础而关键的技能。IP地址是网络世界中能够标识您设备身份的数字标签,是进行网络通信中不可或缺的一部分。本文将详细介绍在不同操作系统下查找笔记本电脑IP地址的方法,确保您能够轻松掌握并应用。
开篇核心突出
在计算机网络中,IP地址相当于您的家庭地址,它允许其他设备在互联网上找到您的笔记本电脑。了解如何查找笔记本电脑的IP地址,无论是在进行网络故障排除、设置网络设备,还是进行安全检查时,都是一项必须掌握的技能。本文将为您提供一套详尽的指南,帮助您在Windows和Mac操作系统中找到自己的IP地址。
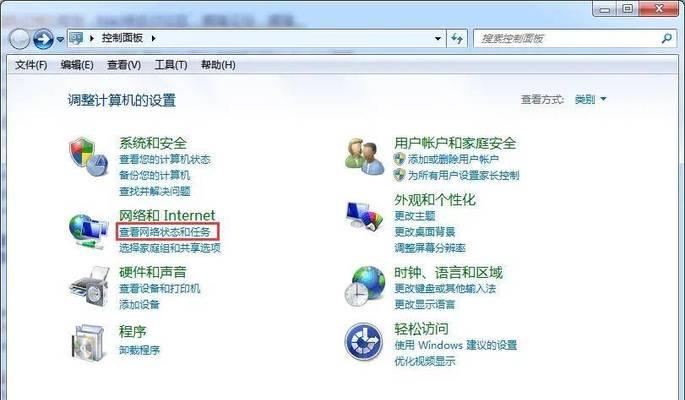
这样寻找Windows系统的IP地址
1.使用命令提示符查找IP地址
在Windows操作系统中,最直接且常用的方法是通过命令提示符来查找IP地址。以下是具体的操作步骤:
1.在“开始”菜单中搜索并打开“命令提示符”。
2.在打开的命令提示符窗口中输入命令`ipconfig`,按回车键。
3.在输出信息中查找与您的网络适配器相关的部分,一般会显示`IPv4地址`,这个就是您当前连接网络的IP地址。
2.通过设置菜单查找IP地址
您还可以通过Windows的设置菜单查找IP地址:
1.打开“设置”应用程序。
2.选择“网络和互联网”部分。
3.点击您当前连接的网络类型(比如“以太网”或者“Wi-Fi”)。
4.在这里您会看到网络状态,其中包含了“IPv4地址”。

这样寻找Mac系统的IP地址
1.使用系统偏好设置查找IP地址
对于使用Mac操作系统的用户,可通过以下步骤快速找到IP地址:
1.打开“系统偏好设置”。
2.点击“网络”图标。
3.选择您当前连接的网络服务(比如“Wi-Fi”或者“以太网”)。
4.查看“状态”栏,此时您可以看到IP地址显示在“IP地址”一栏。
2.使用终端查找IP地址
Mac用户同样可以使用命令行工具来查找IP地址:
1.打开“终端”应用。
2.输入命令`ifconfig`,然后按回车键。
3.在输出的信息中,查找并找到类似于“inet”后面跟着的数字,这个就是IP地址。
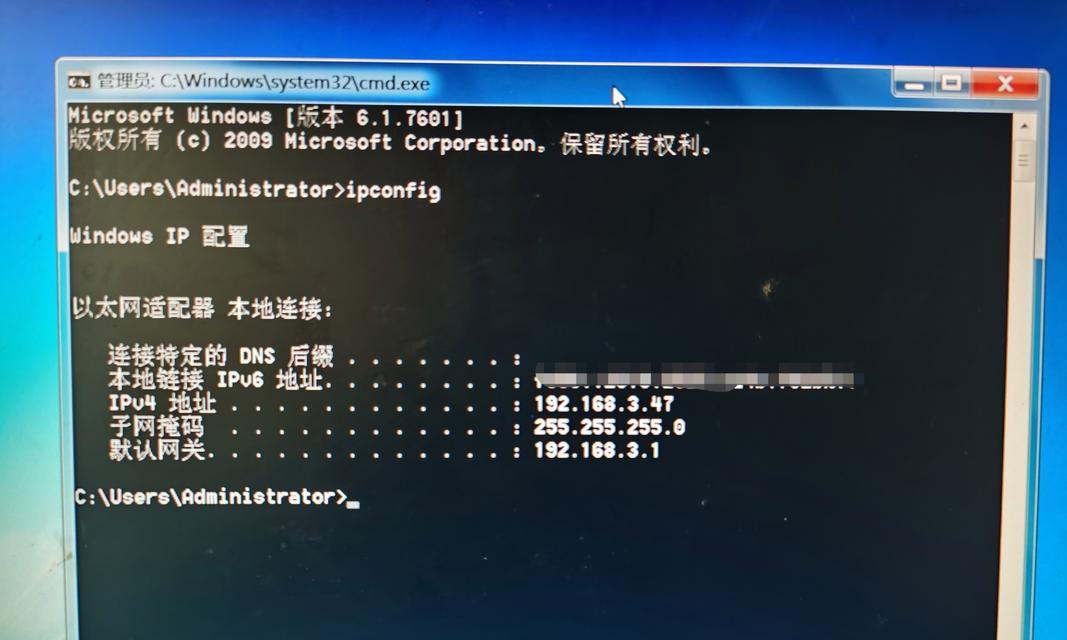
寻找IP地址的多种方式
利用第三方网络工具
除了系统自带的方法之外,还有很多第三方软件可以帮助您查找IP地址。这些工具一般界面友好,而且操作简单,如“AngryIPScanner”、“AdvancedIPScanner”等。这些工具不仅能帮助您找到本机的IP地址,还能扫描局域网内的其他设备IP。
注意事项与常见问题
安全性提示
在查找和使用您的IP地址时,需要注意个人隐私和网络安全。请勿在不安全的网络环境下随意分享您的IP地址,防止潜在的安全风险。
IP地址的种类
需要注意的是,这里介绍的是IPv4地址,这是目前最常见的IP地址类型。随着技术的发展和互联网的升级,IPv6地址也开始逐渐普及,但其查找方式与IPv4类似。
IP地址变化的情况
有时候,您可能会发现IP地址发生了变化,这通常是由于网络运营商或路由器的设置导致的。大部分家庭和小型办公室网络使用的是动态IP地址(DHCP),因此会出现变动。如果您需要固定IP地址,可能需要联系您的网络服务提供商进行设置。
实用技巧与背景信息
如何理解IP地址
IP地址是由一系列数字组成,通常分为四组,每组数字由0-255组成并以点分隔,例如192.168.1.1。它主要分为两部分:网络部分和主机部分。网络部分标识网络,而主机部分标识该网络上的具体设备。
IP地址的作用
IP地址有两个主要作用:标识网络上的设备和在网络中传输数据包。每台连接到互联网的设备都需要一个唯一的IP地址才能与其他设备通信。
IP地址的相关知识
IP地址分为公有IP地址和私有IP地址。公有IP地址是互联网上公开的地址,可以被全世界任何地方的设备识别和访问。私有IP地址则用于局域网内部,私有地址通常是不会在互联网中路由的。
综上所述
通过以上的步骤,无论您是使用Windows还是Mac操作系统,都可以轻松地查找并确认您的笔记本电脑IP地址。了解如何查找IP地址,对于网络问题诊断、设备管理等都有着重要的意义。希望您在阅读本文后,能够熟练掌握这项技能,并在实际操作中运用自如。
本文链接:https://www.usbzl.com/article-45702-1.html
上一篇:投影仪幕布安装正确吗?
下一篇:书架投影仪插座安装步骤是什么?

