笔记本电脑怎么链接无线网?连接到WiFi网络的步骤是什么?
- 网络技术
- 2025-04-08
- 54

在当今数字化世界中,笔记本电脑已经成为日常生活中不可或缺的工具。无论是工作、学习还是娱乐,我们都依赖于笔记本电脑来保持我们的连接。而无线网络连接是实现这一目标的关键所在...
在当今数字化世界中,笔记本电脑已经成为日常生活中不可或缺的工具。无论是工作、学习还是娱乐,我们都依赖于笔记本电脑来保持我们的连接。而无线网络连接是实现这一目标的关键所在。本文将详细指导您如何连接笔记本电脑到无线网络,确保您能无缝接入互联网。
如何为笔记本电脑设置无线网络连接
确认硬件支持
在开始操作之前,确保您的笔记本电脑配备有无线网卡。绝大多数现代笔记本电脑都内置有无线网卡,但如果您使用的是较旧的设备或定制版本,请确认硬件支持无线网络连接。

步骤一:启用无线网络功能
1.开启笔记本电脑:确保笔记本电脑处于开机状态。
2.寻找无线网络开关:部分笔记本电脑可能设有物理开关来开启/关闭无线信号。通常位于笔记本的边缘,也可能与键盘功能键(Fn)配合使用。请查看笔记本电脑的用户手册,或按普遍规律查找。
3.使用组合键:如果没有物理开关,一些笔记本可能预设了特定的快捷键来开启无线网络。常见的组合键是Fn+F2、Fn+F5或Fn+F12。按下这些组合键后,无线网络灯应会亮起。
4.进入网络设置:如果以上方法均不适用,进入操作系统的“设置”或“控制面板”,在其中找到网络设置选项并确保无线网络功能已经启用。
步骤二:搜索可用无线网络
1.打开网络或Wi-Fi设置:在PC右下角的状态栏里,找到Wi-Fi图标并点击,或者在系统设置中找到对应的网络连接方式去发起搜索。
2.选择网络:将显示附近所有可检测到的无线网络列表。选择您要连接的那个无线网络的名称(SSID)。
步骤三:输入网络安全密钥
1.点击连接:选中您要连接的网络后,点击“连接”。
2.输入密码:接下来系统会提示您输入网络的密码或安全密钥,这是您之前设置的用于保护您网络不被他人随意接入的密码。输入密码,并确保没有错别字或大小写错误。
3.等待连接:输入正确密码后,笔记本电脑将尝试连接到选定的无线网络。通常,您会在状态栏看到正在连接或连接成功的提示。
步骤四:验证连接状态
一旦连接成功,网络图标上应该会显示已连接的信号强度。您也可以打开浏览器尝试访问网页,如果能够正常浏览,说明您已成功连接到无线网络。
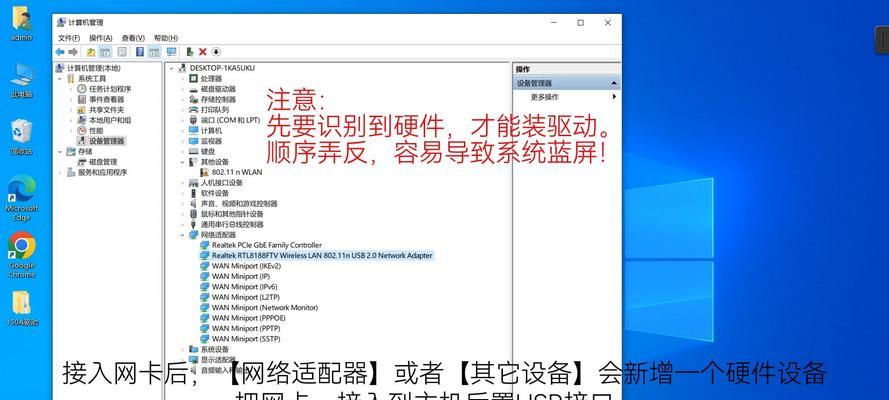
遇到问题时的故障排查
无线网络未显示在列表中
确认路由器工作正常:检查路由器是否开启并且工作状态良好。
重置路由器:如果路由器存在问题,尝试将其重启。长按路由器上的重置按钮或通过电源重新开启。
检查笔记本电脑的无线功能:跟前文提到的步骤一样,确保无线功能未被禁用或关闭。
无法连接到网络或连接频繁断开
检查信号强度:确保笔记本电脑与路由器之间的距离不是太远,并尽量减少物理障碍物。
更新网络驱动:确保您的无线网卡驱动是最新的。前往设备管理器中检查,并更新到最新版本。
忽略网络后重新连接:在网络设置中选择“忘记此网络”,然后按照上述步骤重新连接WiFi。
密码正确但连接失败
核对SSID和密码:确认SSID名称和密码无误,并且尝试关闭大小写锁定后再输入。
网络安全问题:尝试暂时关闭网络安全设置,比如关闭WEP、WPA加密,等连接成功后再恢复到更高的安全级别。
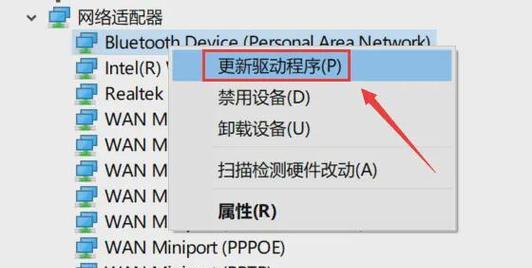
掌握如何连接笔记本电脑到无线网络是现代数字生活的一个基本技能。从确认无线网卡是否启用,到顺利连接网络,每一步都至关重要。遇到问题时,上述故障排查方法可能会帮您快速解决问题。随着技术的进步,各种无线连接方法和安全措施在不断更新和改进,持续关注最新的网络连接技术也是保证您网络稳定的关键。综合以上,笔记本电脑无线网络的连接过程虽然简单,但对于确保您能够随时随地高效地使用互联网却是必不可少的。
本文链接:https://www.usbzl.com/article-45696-1.html
上一篇:投影仪幕布安装正确吗?
下一篇:书架投影仪插座安装步骤是什么?

