电脑插入音响后无声该如何解决?
- 网络技术
- 2025-04-08
- 36

在这个数字化日新月异的时代,电脑已经成为我们日常生活和工作中不可或缺的一部分。无论是工作学习,还是娱乐休闲,电脑都扮演着重要的角色。但有时,即使是小小的音频问题也会令人...
在这个数字化日新月异的时代,电脑已经成为我们日常生活和工作中不可或缺的一部分。无论是工作学习,还是娱乐休闲,电脑都扮演着重要的角色。但有时,即使是小小的音频问题也会令人感到烦恼和困惑。比如,当我们在电脑上插入音响后发现无声,这该如何解决?别担心,接下来,我将为您详细解答这个问题,确保您能迅速找到故障所在并解决它。
一、检查音响设备与连接线
音响设备检查
需要确认音响设备本身是否正常工作。可以通过以下步骤检查:
1.尝试将音响插到其他音视频输出设备上(比如手机或平板),检查音响是否能够正常发声。
2.查看音响是否有足够的电源供应。一些音响需要单独的电源适配器,确保电源线连接正确且电源适配器工作正常。
连接线检查
连接线是电脑和音响沟通的桥梁,也常常是问题的来源:
1.确认音频线是否完全插入电脑和音响的音频输入(电脑侧通常是绿色或粉红色的接口)和输出(音响侧)端口。
2.尝试更换一条音频线,有时候线材损坏也是导致无声的原因。

二、电脑音频设置检查
检查音量设置
有时候,问题可能仅仅是因为音量没有打开:
1.确认电脑的音量开关和按钮是否打开,包括电脑本身和音响的音量。
2.在电脑的音量设置界面中,检查是否有静音选项,确保静音已经被取消。
检查音频输出设备选择
1.右击电脑右下角的音量图标,选择“打开声音设置”。
2.在声音设置中找到“输出”,点击“选择输出设备”,确保已选择正确的音响设备作为输出设备。
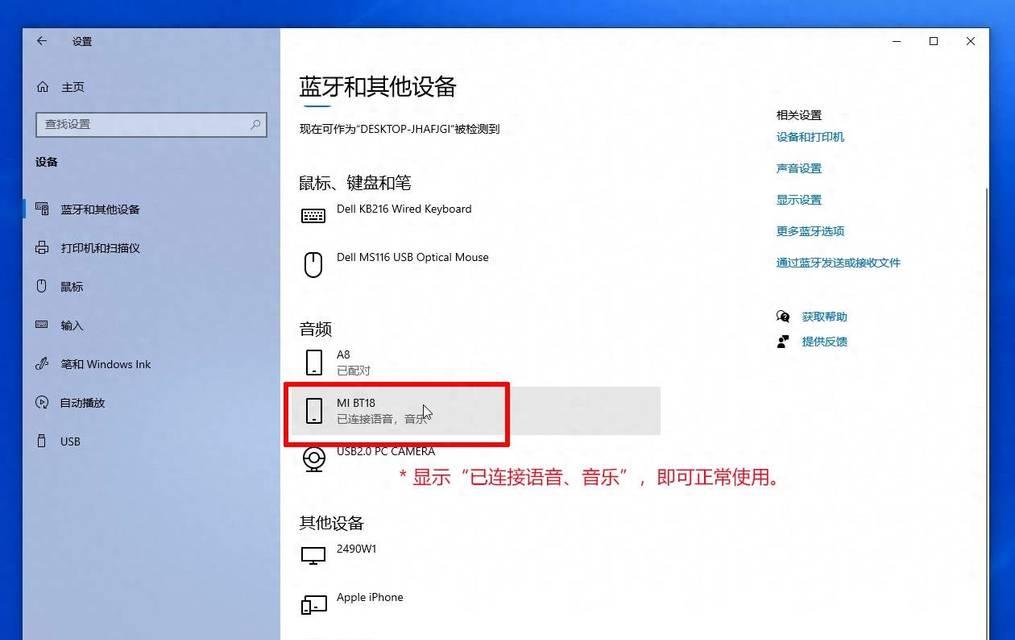
三、更新驱动程序与系统设置
更新音频驱动
驱动程序是控制硬件设备的核心软件,音频驱动问题可能导致无声:
1.打开设备管理器(在搜索栏输入“设备管理器”并打开)。
2.在设备列表中,找到“声音、视频和游戏控制器”,展开后右键点击你的音频设备,选择“更新驱动软件”或“卸载设备”,在重新连接后系统通常会自动安装最新的驱动程序。
系统音频设置调整
1.进入控制面板,打开“硬件和声音”下的“声音”设置。
2.在播放标签里,选择你的音响设备,然后点击“设置为默认设备”。
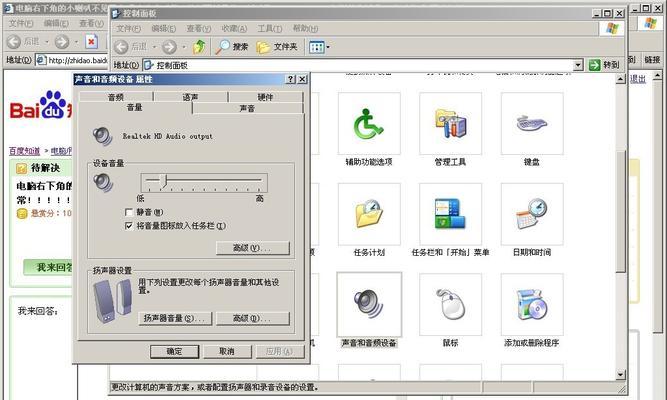
四、检查是否有软件冲突
音频服务检查
Windows中的音频服务如果出现问题,也可能导致无声:
1.打开“服务”窗口(搜索“services.msc”并运行)。
2.在服务列表中找到“WindowsAudio”和“WindowsAudioEndpointBuilder”,确认它们的状态是“正在运行”。
重启电脑尝试
有时候,简单的重启可以解决一些奇怪的问题:
1.完全关闭电脑和音响。
2.等待一分钟后再重新打开,观察问题是否得到解决。
五、硬件故障排查
如果以上措施都无法解决问题,则可能是硬件端出现了问题:
1.检查电脑声卡是否有损坏迹象,如烧毁或接触不良。
2.如果问题在笔记本电脑上,考虑声卡可能集成在主板上,需要专业人士检查。
结语
综上所述,电脑插入音响后无声是一个多方面的问题,可能涉及音响设备本身、连接线、电脑设置、驱动程序更新、软件冲突等多个环节。通过本文的指导,相信您能逐步排查并找到问题所在,让您的音响重新响起悦耳的声音。如果问题依然存在,可能需要寻求专业技术人员的帮助。希望本文的内容能够帮助您顺利解决问题,享受美好音乐带来的乐趣。
本文链接:https://www.usbzl.com/article-45693-1.html
上一篇:投影仪幕布安装正确吗?
下一篇:书架投影仪插座安装步骤是什么?

