电脑麦克风无声是什么问题?如何解决?
- 电子知识
- 2025-04-01
- 20

电脑麦克风无声可能是由多种原因引起的,无论是笔记本还是台式电脑,这样的问题都会直接影响到用户的通讯体验。当遇到麦克风不发声时,我们需要一步步排查问题,找出故障源头。本文...
电脑麦克风无声可能是由多种原因引起的,无论是笔记本还是台式电脑,这样的问题都会直接影响到用户的通讯体验。当遇到麦克风不发声时,我们需要一步步排查问题,找出故障源头。本文将为你提供一系列检查步骤和解决方法,帮助你快速恢复电脑麦克风的功能。
问题诊断:电脑麦克风无声的常见原因
开始解决问题之前,先来了解下造成电脑麦克风无声的常见原因。这包括了硬件连接问题、驱动程序不兼容或过时、系统设置错误,以及软件冲突等。具体来说:
1.物理连接检查:连接不良或损坏的线路会导致麦克风无声。
2.驱动程序问题:麦克风驱动程序过时或损坏可能使麦克风无法正常工作。
3.系统设置错误:如电脑的音频输入设置错误,可能导致麦克风没有被正确识别。
4.权限限制:某些程序可能因权限问题而无法使用麦克风。
5.软件冲突:某些特定软件或系统更新可能引起硬件冲突。
6.硬件故障:当然,最极端的情况是麦克风硬件本身的问题。

逐步排查与解决步骤
步骤一:检查物理连接
操作细节:
确认麦克风是否正确连接到电脑的麦克风输入接口。
如果使用的是无线麦克风,检查电池电量和接收器是否连接正常。
对于有线麦克风,轻轻拔插麦克风,确保接口没有松动或腐蚀。
尝试换用另一端口或电脑进行测试,确认不是接口故障。
步骤二:软件设置检查
操作细节:
在电脑的声音设置中检查麦克风是否被设置为默认设备。
进入播放设备设置,确保“静音”选项未勾选。
如果有多个音频设备安装在电脑上,根据需要调整设备优先级。
步骤三:音频驱动更新
操作细节:
打开设备管理器,定位到声音、视频和游戏控制器,右键点击你的音频设备。
选择“更新驱动程序软件”选项并按照提示操作更新。
如果找不到更新,也可以尝试卸载驱动后重新启动电脑,让系统自动安装。
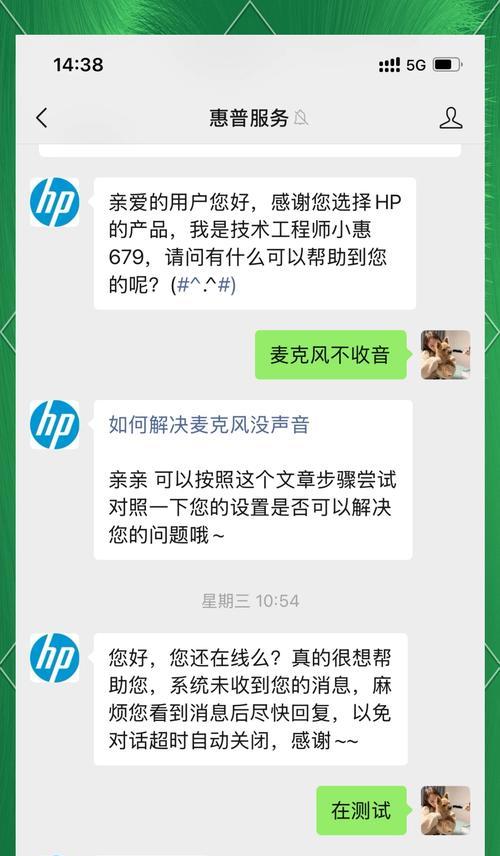
步骤四:软件权限设置
操作细节:
在电脑的设置中,进入隐私设置,找到麦克风选项。
确保允许你需要使用的应用程序访问麦克风。
如果是第三方软件问题,检查该软件的权限设置。
步骤五:检查软件冲突
操作细节:
关闭不必要的后台程序和应用程序,尤其是其他音频软件。
尝试在安全模式下启动计算机,查看问题是否依旧存在。
如果问题在安全模式下消失,可能与某些后台程序冲突有关。
步骤六:专业硬件检查
操作细节:
如果以上步骤均无效,请考虑麦克风硬件故障。尝试使用另一麦克风替换,进行测试。
对于内置麦克风,可以尝试在系统诊断模式下测试。
如确认硬件损坏,可能需要专业维修或更换新的麦克风硬件。
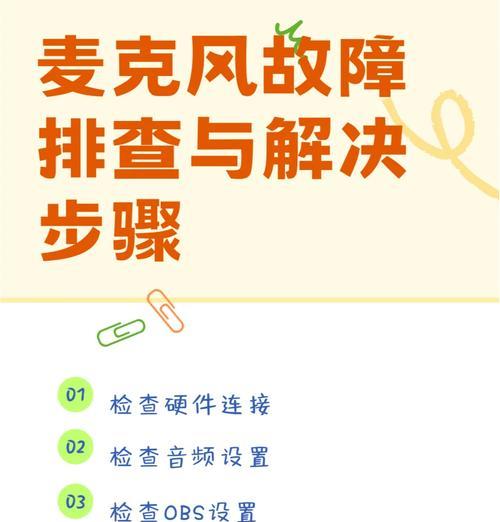
扩展技巧与建议
防止未来问题的方法
定期检查驱动程序:确保所有硬件的驱动程序保持最新版本。
正确使用和维护:避免麦克风长时间接触灰尘或潮湿,影响使用寿命。
注意系统更新:系统更新有时会导致硬件问题,用户应关注后续的解决补丁。
界面布局与视觉优化
使用清晰的步骤指示和图文结合说明,帮助用户直观理解操作方向。
插入相关的教程视频链接,增强解决步骤的实用性和观赏性。
通过以上详细步骤和指导,大多数情况下,您应该能够解决电脑麦克风无声的问题。如果问题仍然存在,可能需要专业的技术支持以进一步诊断故障所在。在此过程中,保持耐心和细致是解决问题的关键。再次提醒大家注意每一步骤中的细节,它们往往决定着问题能否得到有效解决。祝您好运!
本文链接:https://www.usbzl.com/article-45668-1.html

