电脑如何设置常亮屏不自动关机?操作步骤是什么?
- 电子知识
- 2025-04-01
- 10
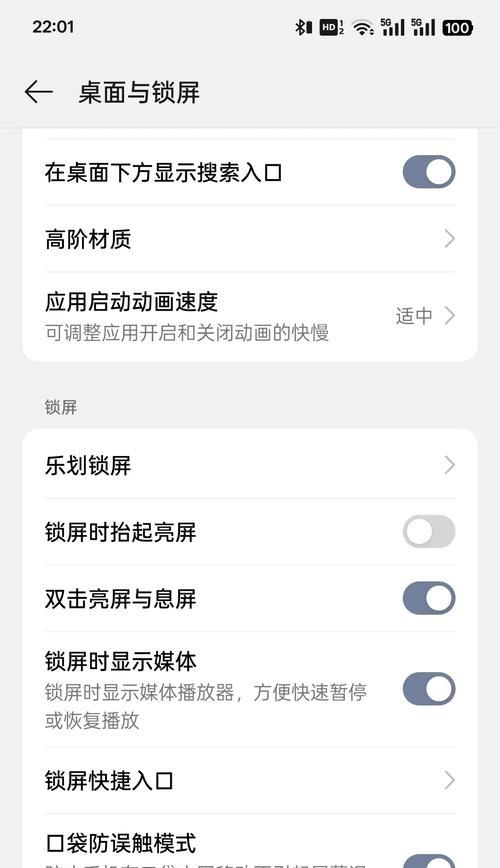
在现代办公环境中,电脑是我们不可或缺的工具之一。常常需要在处理文档或进行编程时保持屏幕常亮,避免因为电脑自动进入屏保或睡眠模式而中断工作流程。本文将详细介绍电脑如何设置...
在现代办公环境中,电脑是我们不可或缺的工具之一。常常需要在处理文档或进行编程时保持屏幕常亮,避免因为电脑自动进入屏保或睡眠模式而中断工作流程。本文将详细介绍电脑如何设置常亮屏不自动关机的操作步骤,助您解决这一常见问题,提高工作效率。
常见问题:电脑屏幕自动关闭原因
在深入了解如何设置之前,我们首先应该明白是什么原因导致电脑屏幕会自动关闭。电脑默认设置通常包括节能和保护屏幕的模式,如果在一定时间无操作,它会自动进入睡眠状态或显示屏幕保护程序,以节省能源并延长屏幕的使用寿命。然而,在特定工作场景下,这种自动设置并不适用。
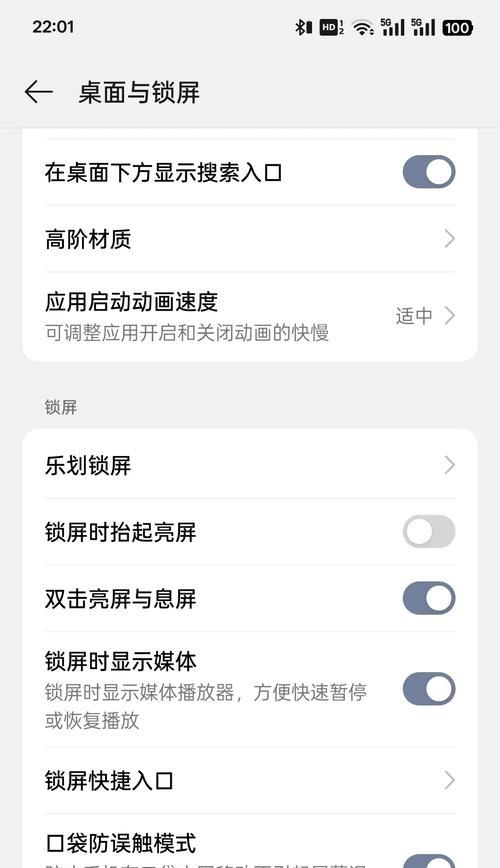
操作步骤:如何设置电脑屏幕常亮
1.Windows系统设置
步骤一:调整电源设置
在Windows系统中,您可以通过以下步骤来设置屏幕不自动关闭:
1.点击屏幕左下角的“开始”按钮(或按下键盘的Windows键),在搜索框中输入“电源选项”并选择它。
2.在“电源选项”窗口中,点击左侧的“选择关闭显示器的时间”链接。
3.将“关闭显示器”、“用电池”和“接通电源”均设置为“从不”。
步骤二:调整屏幕保护程序
为了防止屏幕保护程序启动,您可以这样做:
1.在“控制面板”中打开“更改屏幕保护程序”设置。
2.在“屏幕保护程序”下拉菜单中选择“(无)”,然后点击“确定”。
2.MacOS系统设置
步骤一:进入系统偏好设置
在MacOS系统中,操作步骤如下:
1.点击屏幕左上角菜单栏中的苹果图标,选择“系统偏好设置”。
2.点击“节能器”。
步骤二:调整显示器
在“节能器”设置中,您需要:
1.将“关闭显示器”选项下的滑块拖动至最右侧,设置为“永不”。
2.如果需要关闭自动登录屏幕保护程序,请确保该选项也被设置为“永不”。
3.使用快捷操作
如果您暂时需要保持屏幕常亮,也可以使用键盘快捷键:
在Windows系统中,可以同时按下`Windows键+L`快捷键锁定电脑,这样屏幕就不会自动关闭。
在MacOS系统中,可以通过MissionControl(任务控制)中的“显示器保持唤醒”功能来锁定屏幕。
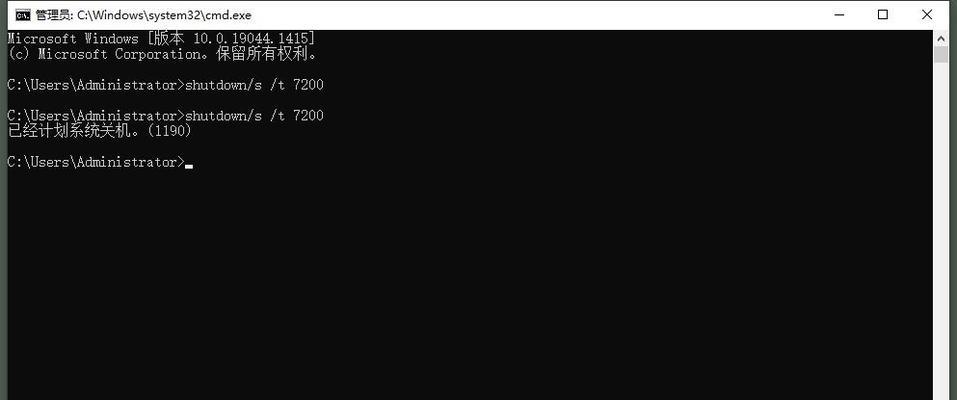
常见问题解决:电脑设置后屏幕仍关闭怎么办?
问题一:设置后依旧自动关闭
如果按照上述步骤操作后,您的电脑屏幕仍然自动关闭,请检查是否有其他软件或设置了高级电源管理功能。您可以尝试:
1.检查是否有第三方的电源管理软件,并调整其设置;
2.在BIOS设置中查看是否有相关的节能设置,并进行调整。
问题二:长期保持屏幕常亮影响?
长时间让屏幕保持常亮可能会影响显示器的寿命,并且在不使用电脑时浪费能源。建议只有在必要时才使用此设置,且在不使用电脑时及时关闭显示器。
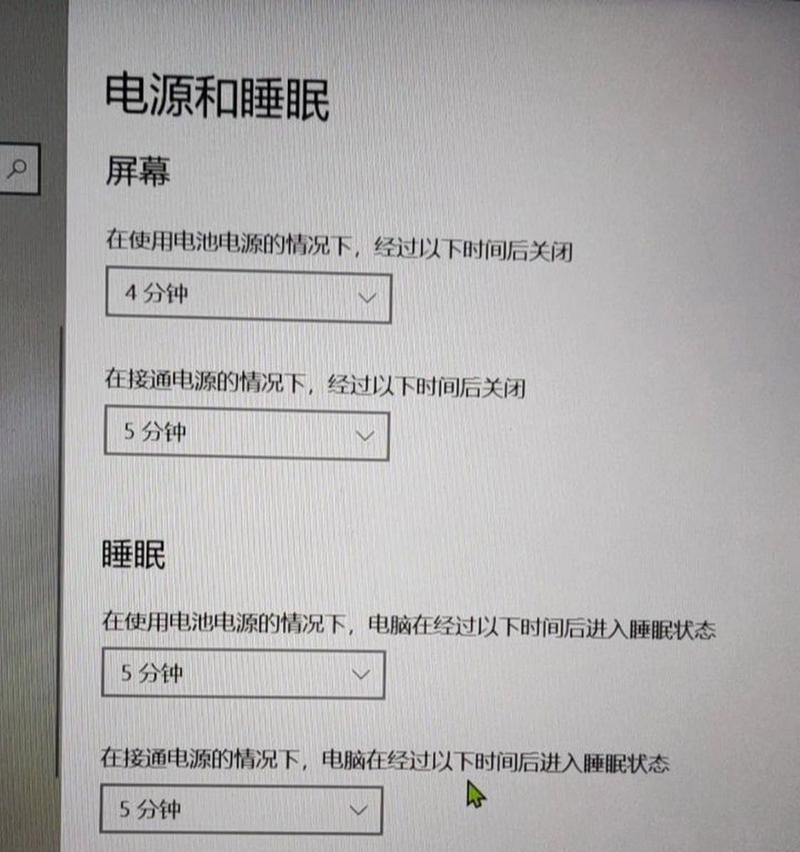
通过以上步骤,您可以轻松地对Windows和MacOS操作系统的电脑进行设置,使电脑屏幕常亮不自动关闭。这将有助于您在长时间工作时,保持较好的工作体验并避免不必要工作的中断。同时,希望能够意识到合理安排电脑的节能设置,对于节省能源和延长设备寿命也是十分重要的。希望本文能够帮助您解决电脑屏幕自动关闭的困扰,提高您的工作效率。
本文链接:https://www.usbzl.com/article-45617-1.html

