电脑连接音响无声音在win11如何设置?
- 数码常识
- 2025-04-06
- 21
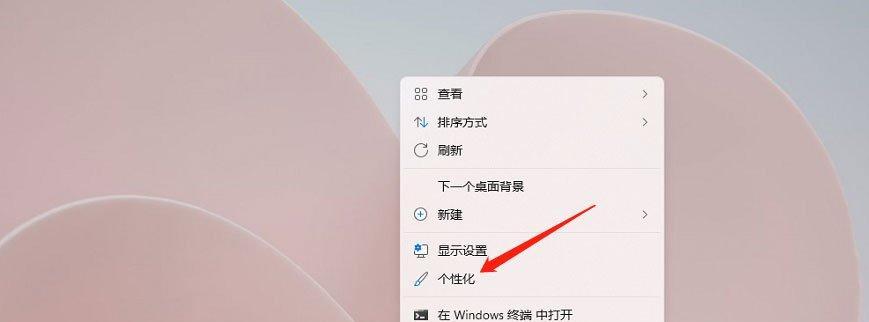
当您在享受音乐或观看电影时,遇到电脑连接音响无声音的情况确实令人沮丧。尤其当您已更新到Windows11系统,可能对新环境下的设置感到陌生。不用担心,下面将详细指导您如...
当您在享受音乐或观看电影时,遇到电脑连接音响无声音的情况确实令人沮丧。尤其当您已更新到Windows11系统,可能对新环境下的设置感到陌生。不用担心,下面将详细指导您如何在Windows11系统中设置电脑连接音响以解决无声音的问题。
一、检查基本连接
在开始细致设置之前,请确保音响电源已开启,并且所有音频连接线都已正确插入电脑和音响。有时候问题可能只是出在最基本的物理连接上。如果使用的是无线音响,确认无线连接是否稳定。
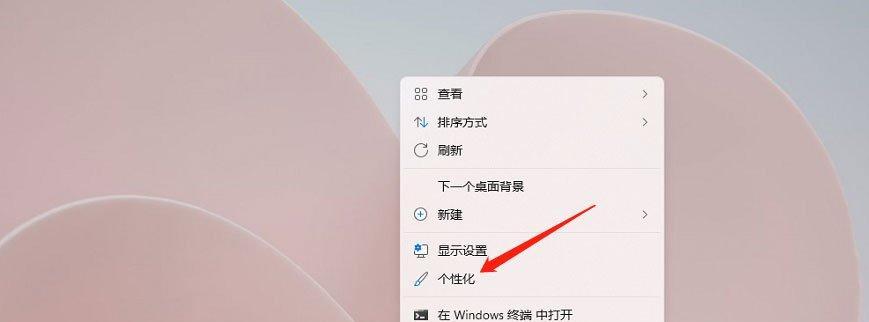
二、确认音响设备已正确识别
1.访问“设置”:点击屏幕左下角的“开始”菜单,选择齿轮图标进入“设置”。
2.选择“系统”:然后点击“声音”选项。
3.查看输出设备:在声音设置页面的“输出”部分,检查是否列出了您的音响设备。如果有,则选择它作为默认输出设备。
4.测试声音:Windows11会在您选择音响时播放测试声音,确保您听到了声音。
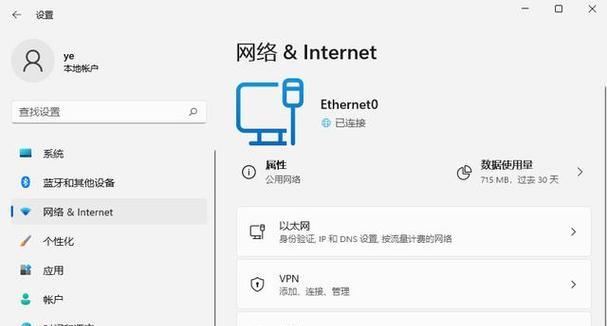
三、检查音频驱动
如果音响已经设置为默认输出设备,但仍然无声音,那么可能是音频驱动出现了问题。
1.打开“设备管理器”:在搜索栏中输入`设备管理器`,在列出的应用中点击它打开。
2.找到音频驱动:展开“声音、视频和游戏控制器”部分,找到对应的音频设备。
3.更新驱动:右键点击音频设备,选择“更新驱动程序”。
4.自动搜索更新:选择“自动搜索更新的驱动程序软件”,让系统自动寻找并安装更新。
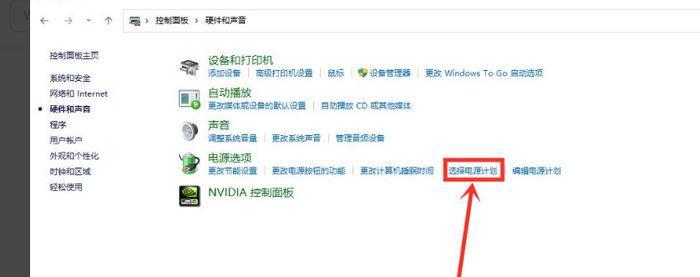
四、深入音频服务设置
在某些情况下,Windows11的音频服务可能未运行。请按照以下步骤进行检查:
1.打开“服务”应用:在搜索栏输入`服务`,点击在列表中出现的“服务”应用。
2.查找音频服务:在服务列表中找到“WindowsAudio”和“WindowsAudioEndpointBuilder”服务。
3.确保服务运行:如果这些服务未在运行,请右键点击它们,选择“启动”或者“重新启动”。
五、检查音频设备属性
继续深入检查音频设备属性,确保没有任何故障。
1.返回“设备管理器”:如果您已经关闭,请再次打开“设备管理器”。
2.音频设备属性:右键点击您之前选择的音频设备,选择“属性”。
3.查看常规和驱动选项卡:在属性窗口中,查看“常规”标签下设备状态是否正常,然后切换到“驱动”标签,尝试卸载并重新安装驱动。
六、诊断问题
1.使用故障诊断工具:在音频设备属性窗口的“常规”标签中,点击“问题报告”旁的“运行故障诊断”。
2.遵循诊断建议:根据Windows提供的建议执行操作。
七、调整混音器设置
有时,问题可能出在Windows音量混合器中。
1.打开音量混合器:在系统托盘的音量图标上点击右键,选择“打开音量混合器”。
2.检查应用程序音量:在打开的窗口中,您可以调整单独应用程序的音量,确保您想要发声的应用程序没有被静音。
八、检查系统声音设置
1.调整系统声音设置:回到声音设置页面,点击“高级声音选项”。
2.检查播放和录音设备:检查所有相关的播放和录音设备设置,确保没有被意外禁用。
九、使用故障排除程序
Windows11还内置了一些故障排除程序,可以帮助解决常见问题。
1.访问故障排除:在设置中搜索“故障排除”,选择“其他故障排除程序”。
2.运行音频播放故障排除:找到并运行“音频播放”故障排除程序。
十、检查外部设备设置
如果您的音响是通过USB或蓝牙连接,还需进行额外设置:
USB设备:确认USB连接的音响设备在设备管理器中没有异常。
蓝牙设备:确保已将音响与电脑配对,并且连接稳定。
通过以上步骤,大多数关于Windows11电脑连接音响无声音的问题都能得到解决。如果问题依旧存在,请考虑咨询音响制造商的技术支持或考虑更换音响设备。
现在,您已系统地了解了在Windows11系统中设置电脑连接音响,从而解决无声音问题的方法。记得在遇到技术障碍时,保持耐心,逐一排查,往往能找出问题所在。希望这篇文章能帮助您享受更好的音频体验!
本文链接:https://www.usbzl.com/article-45587-1.html
上一篇:DVD如何与投影仪连接?

