更换内存条后电脑设置如何调整?内存条更换后的配置设置方法?
- 数码常识
- 2025-04-06
- 72

当今社会,电脑已经成为了我们日常工作和生活中不可或缺的一部分。随着技术的更新换代,升级内存条成了许多电脑爱好者的首选,以便提升电脑运行速度和性能。但在更换内存条之后,我...
当今社会,电脑已经成为了我们日常工作和生活中不可或缺的一部分。随着技术的更新换代,升级内存条成了许多电脑爱好者的首选,以便提升电脑运行速度和性能。但在更换内存条之后,我们往往需要对电脑设置作出一系列调整以确保系统稳定运行并发挥出新的硬件性能。本文将为读者详细指导更换内存条后电脑设置的调整方法,确保你顺利过渡到更大的内存空间。
确认内存条兼容性及安装
更换内存条之前,重要的是要确保新内存条与主板兼容。这包括内存的类型(如DDR3、DDR4)、容量、频率以及时序。不同的主板只支持特定类型的内存,在购买前应仔细查阅主板手册或使用兼容性检查工具。
安装内存条通常比较直接,但务必在断电状态下进行:
1.打开电脑机箱,找到主板上的内存插槽。
2.小心地将内存条插进插槽,听到“咔哒”声表示内存条已正确卡入。
3.确保内存条的防水标签或保护盖没有被损坏。
4.重新启动电脑测试内存条是否安装成功。

进入BIOS进行基础设置调整
更换内存条后,需要重启电脑并在启动过程中进入BIOS设置。这通常通过在开机时按特定的键,如“Del”、“F2”或“F10”实现。进入BIOS后,我们需要调整以下几个设置:
内存频率和时序
在BIOS主菜单中找到内存设置选项,通常名为“MemoryFrequency”或“DRAMConfiguration”。
根据新内存条的规格,调整内存频率至推荐值。
如果你熟悉内存时序,也可以在此一并调整,以获得更好的性能。
内存电压
在BIOS中找到“Voltage”或“AdvancedDRAMConfiguration”选项。
调整内存电压至制造商推荐的水平,以确保稳定运行。
XMP配置文件
对于配备了IntelXMP(ExtremeMemoryProfile)或AMDRyzenMemoryProfile的内存,可以直接启用以优化性能。
在BIOS的内存配置下,找到XMP配置文件选项并启用它,然后保存并退出。
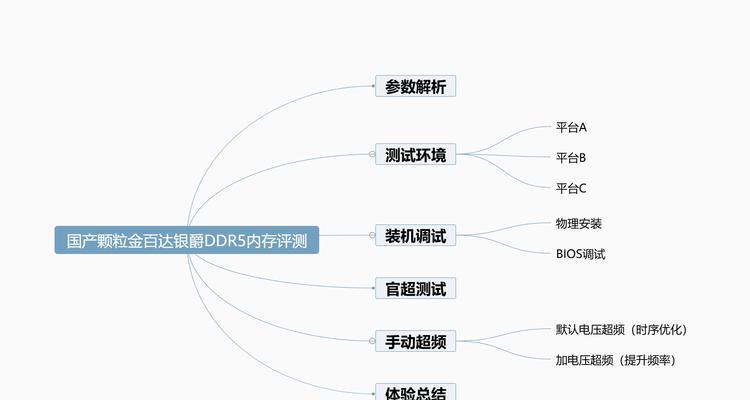
操作系统层面的设置调整
完成BIOS设置后,接下来需要在操作系统层面进行一些调整:
检查系统识别情况
打开“我的电脑”,右键点击“属性”,查看系统是否识别到了新的内存容量。
也可以通过任务管理器的性能标签页来检查。
更新驱动程序和系统设置
对于Windows系统,使用WindowsUpdate更新系统驱动程序,包括芯片组驱动和显卡驱动。
如果你在BIOS中更改了相关设置,可能需要在操作系统的设备管理器中确认这些更改。
使用内存诊断工具
建议运行内存测试工具,如Windows自带的“Windows内存诊断”工具,检测新安装的内存是否工作正常。
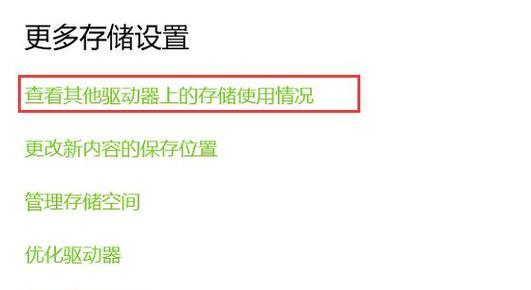
额外的注意点
更换内存条后,如果遇到了启动失败或运行不稳定的情况,可以尝试以下操作:
将所有内存条拔出,然后单独插入一条内存进行测试,逐一尝试识别问题内存。
将BIOS设置恢复至默认值,或尝试降低内存频率及电压后再行测试。
确保主板BIOS版本是最新的,过时的BIOS可能无法很好地支持新的内存条。
结语
更换内存条是一个提升电脑性能的好方法,但正确配置和调整是确保获得最佳体验的关键。本文详细介绍了从物理安装到BIOS和操作系统层面的设置,使你在更改内存条后能够快速且有效地进行相应调整。务必谨慎操作,并在遇到问题时利用可用的资源进行故障查找。通过以上步骤,相信你的电脑性能会得到显著提升,并且使用起来会更加得心应手。
本文链接:https://www.usbzl.com/article-45557-1.html

