笔记本四指滑动操作如何配置?
- 电子知识
- 2025-04-01
- 13

在数字化时代,笔记本电脑已成为我们日常工作和生活中的得力助手。随着触控板技术的不断进步,越来越多的笔记本提供了多指手势操作功能,其中包括四指滑动操作。这不仅提高了工作效...
在数字化时代,笔记本电脑已成为我们日常工作和生活中的得力助手。随着触控板技术的不断进步,越来越多的笔记本提供了多指手势操作功能,其中包括四指滑动操作。这不仅提高了工作效率,也给予了用户更流畅的使用体验。但如果你还不清楚如何配置这项功能,那么本文将为您提供详细的配置指导。
开篇核心突出
在详细探讨笔记本四指滑动操作之前,有必要先了解这一操作方式对提升我们的工作效率有哪些帮助。四指滑动操作,通过定义不同的滑动方向和手势,让我们能够快速切换窗口、显示桌面、启动任务管理器等,极大地方便了用户体验。掌握如何在自己的笔记本上正确配置并使用四指滑动操作是十分必要的。

笔记本四指滑动操作概述
四指滑动操作,顾名思义就是通过在触控板上使用四个手指进行滑动来执行特定的系统命令。不同的操作系统和笔记本品牌可能会有不同的默认设置和自定义选项。本文将主要介绍在Windows系统中如何配置和使用笔记本触控板的四指滑动操作。
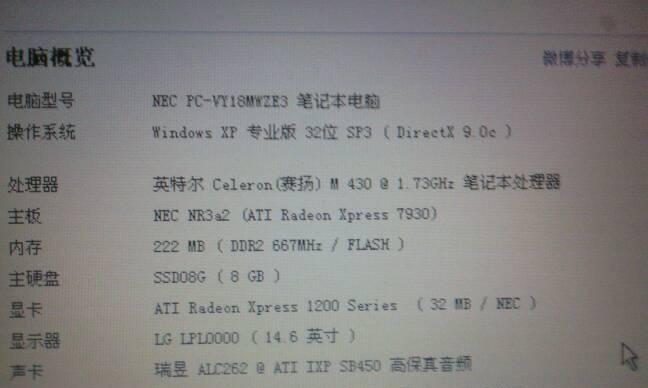
如何配置四指滑动操作
确认你的笔记本触控板支持多指操作
由于并非所有笔记本触控板都支持四指滑动操作,第一步你需要确认你的设备是否支持。通常,现代笔记本的触控板会支持多指操作,但具体支持哪些多指操作则因设备而异。
步骤一:打开触控板设置
在Windows10或更高版本的系统中,你可以通过点击“开始”菜单,在搜索框中输入“触控板设置”,然后点击搜索结果中出现的“触控板设置”来打开设置界面。
步骤二:启用多指手势
在“触控板设置”中,首先确保多指手势功能是启用状态。不同笔记本品牌可能会有不同的选项名称,例如“启用多指手势”。
步骤三:配置四指滑动操作
在“触控板设置”中,你可以找到“多指操作”或类似字样的菜单项。点击进入后,会看到不同的手势操作选项,其中就包括“四指滑动”。你可以设置四指向上滑动打开操作中心、向下滑动显示桌面、向左或向右滑动切换应用程序等。

遇到问题时的解决方法
如果在配置过程中遇到任何问题,如某手势无法被识别或者操作无法执行,请尝试以下解决方法:
重启电脑:有时候简单的重启可以解决临时出现的问题。
更新驱动程序:确保你的触控板驱动程序是最新的,因为旧版本的驱动可能不支持最新的手势操作。
查看笔记本制造商的官方支持:有些操作可能需要特定的软件或固件支持,查看官方支持文档可以帮助你找到解决方案。
四指滑动操作的实用性和技巧
四指滑动操作不仅可以在多任务处理时提高效率,还可以在演示、会议等场合快速切换视图,显得更为专业。熟练掌握这些手势操作,还可以帮助你在没有鼠标的情况下也能够流畅地完成电脑操作。
通过本文的介绍,你现在应该对如何在笔记本上配置和使用四指滑动操作有了清晰的了解。掌握这些手势,不仅能够提升个人的工作效率,也能够让你在使用笔记本电脑时更加得心应手。希望本指南能帮助你在数字化工作环境中更加高效和舒适。
本文链接:https://www.usbzl.com/article-45549-1.html
上一篇:如何固定手机拍摄空中飞椅照片?
下一篇:笔记本电脑补差价购买建议是什么?

