如何设置电脑显示器的下拉快捷键?
- 网络技术
- 2025-04-07
- 14
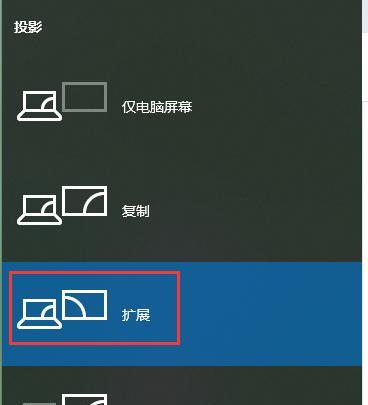
在日常使用电脑过程中,我们常常需要调整和定制个性化的操作体验以提高工作效率。设置电脑显示器的下拉快捷键就是其中一项能极大提升便利性的技巧。本文旨在指导初学者如何快速设置...
在日常使用电脑过程中,我们常常需要调整和定制个性化的操作体验以提高工作效率。设置电脑显示器的下拉快捷键就是其中一项能极大提升便利性的技巧。本文旨在指导初学者如何快速设置并使用这些快捷键,同时也涵盖了常见问题和实用技巧,确保您能够顺利掌握并应用到实际工作中。
一、了解下拉快捷键的重要性
在进行多任务处理时,我们经常需要快速切换窗口或查看桌面,此时下拉快捷键就显得尤为重要。通过设置键盘快捷键,可以快速地实现窗口最小化、切换不同任务视图等功能,从而提升工作效率和操作便捷性。在本节中,我们将简要介绍下拉快捷键的概念及其在日常工作中的应用场景。
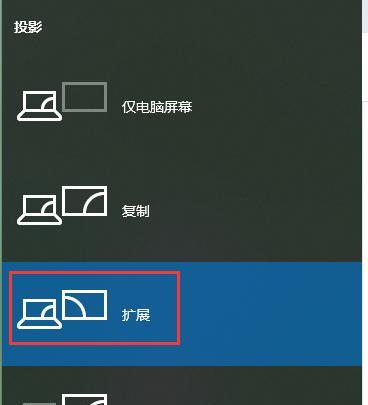
二、设置下拉快捷键的步骤
步骤一:检查系统是否支持快捷键设置
在设置下拉快捷键之前,我们需要确认操作系统是否支持这样的定制。Windows系统和MacOS系统都提供了一定程度的快捷键自定义功能。
Windows系统:通常在控制面板中可以找到键盘快捷键设置项。
MacOS系统:通过系统偏好设置中的“键盘”面板可以设定快捷键。
步骤二:打开快捷键设置
接下来,根据不同操作系统打开快捷键设置界面,并寻找与显示、窗口管理相关的设置选项。
对于Windows系统:
1.打开“控制面板”。
2.选择“硬件和声音”下的“键盘”选项。
3.在左侧菜单中选择“更改键盘设置”。
对于MacOS系统:
1.打开“系统偏好设置”。
2.点击“键盘”。
3.切换到“快捷键”标签页。
步骤三:自定义快捷键
在快捷键设置界面,我们可以根据需要自定义一些与窗口管理相关的快捷键。在Windows系统中,可以设定特定的快捷键来实现显示桌面、切换窗口等功能。
Windows系统:
1.在“更改键盘设置”界面中,选择“窗口管理”。
2.找到“显示桌面”功能,然后点击“更改键”进行自定义。
3.选择一个组合键作为“显示桌面”的快捷键。
MacOS系统:
1.在“快捷键”标签页中,点击左侧的“屏幕”。
2.在屏幕快捷键列表中,选择你想要自定义或创建的新快捷键。
3.点击“添加快捷键”并按照提示设置。
步骤四:测试快捷键
设置完成后,返回桌面或打开多个窗口,测试一下新设置的快捷键是否能够正常工作。如果一切正常,那么恭喜你,你已经成功设置了电脑显示器的下拉快捷键。

三、常见问题与实用技巧
常见问题
问题一:系统不支持自定义快捷键怎么办?
如果您的操作系统版本不支持自定义某些快捷键,可以考虑使用第三方软件来实现类似功能。市面上有很多优秀软件可以用来设置快捷键,但需注意软件的来源和安全性。
问题二:快捷键冲突了怎么办?
如果快捷键设置后与其他应用程序的快捷键发生冲突,可能需要重新设置或选择其他快捷键组合。请确保所选的快捷键组合不会与其他重要的快捷键冲突。
实用技巧
多重显示设置:如果您有多个显示器,可以设置不同的快捷键来管理每个显示器的显示内容,提高多显示器操作的效率。
组合快捷键的使用:结合使用Ctrl、Alt、Windows键等可以极大丰富您的快捷键组合,提高操作的灵活性。
记录快捷键:在开始广泛使用自定义快捷键之前,建议制作一张快捷键对照表或在电脑上标注清楚,以便记忆和使用。
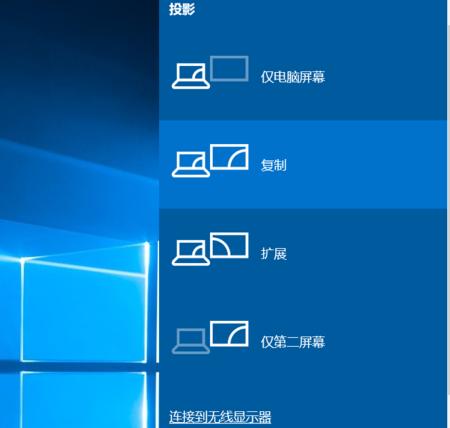
四、综合以上
设置电脑显示器的下拉快捷键是提升工作效率的一个有效方式。通过本文提供的指导,您可以快速而简便地进行设置,并在实践中不断优化以更好地适应您的工作习惯。希望本篇文章能够帮助您更高效地使用电脑,尽情享受技术带来的便利。
本文链接:https://www.usbzl.com/article-45546-1.html
下一篇:苹果笔记本文件复制方法是什么?

