华为电脑分屏操作大全(华为电脑分屏功能的详细教程及操作技巧)
- 电子知识
- 2024-01-06
- 206
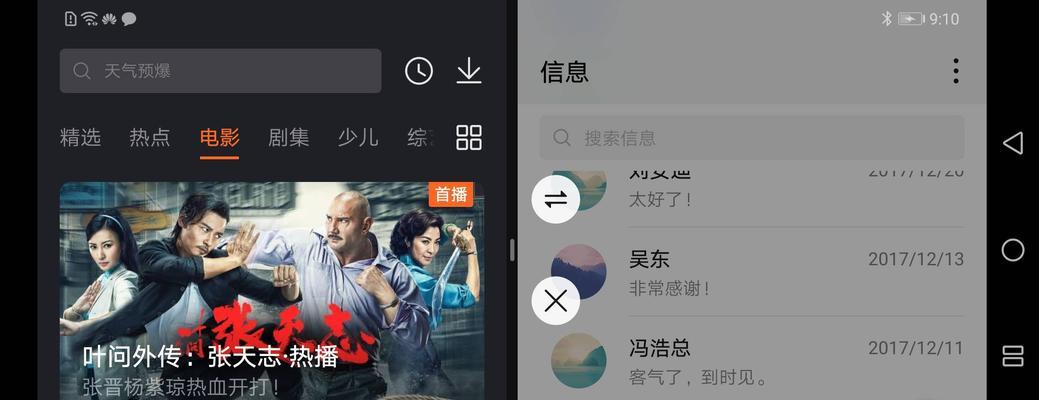
以提高工作效率,随着工作和学习的需要,我们经常需要同时使用多个应用程序或窗口。同时显示不同的内容,可以方便地将屏幕划分为多个区域,华为电脑提供了强大的分屏功能。以及一些...
以提高工作效率,随着工作和学习的需要,我们经常需要同时使用多个应用程序或窗口。同时显示不同的内容,可以方便地将屏幕划分为多个区域,华为电脑提供了强大的分屏功能。以及一些实用的技巧,本文将详细介绍华为电脑的分屏操作方法。
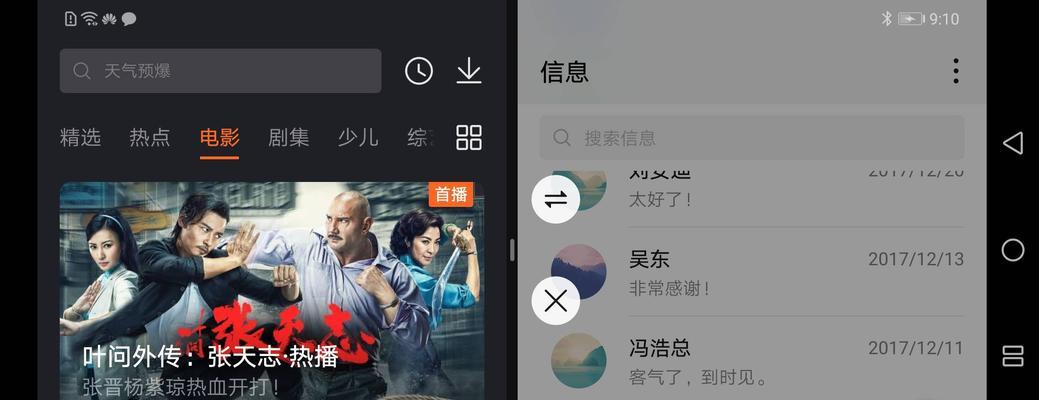
1.分屏前提条件设置
确保你的华为电脑已经安装了最新版本的系统软件,在开始分屏操作之前,并且已经连接了外接显示器(如果需要)。你还需要在系统设置中打开分屏功能。
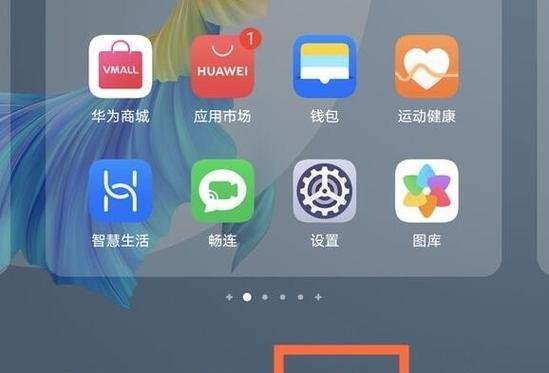
2.如何启动分屏模式
或者在任务栏上点击,按下Win+P组合键“投影模式”选择、图标“扩展”即可启动分屏模式,选项。
3.如何调整分屏区域大小
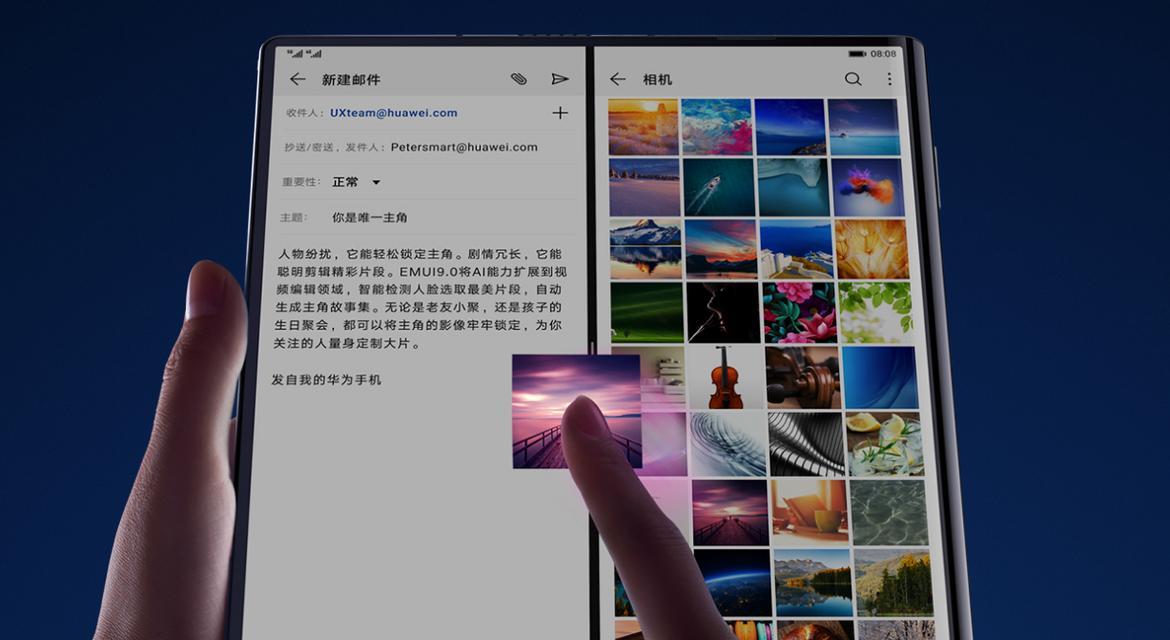
点击并拖动鼠标即可调整分屏区域的大小,出现双箭头图标后,将鼠标光标移动到屏幕边缘。
4.如何拖动应用程序到不同的分屏区域
点击应用程序标题栏上的、在分屏模式下“最大化”释放鼠标即可,将其拖动到想要显示的分屏区域,按钮。
5.如何在分屏模式下打开新应用程序
在开始菜单中选择要打开的应用程序,按下Win键,该应用程序会自动打开并显示在未被占用的分屏区域、在分屏模式下。
6.如何切换分屏模式
或者在任务栏上点击,按下Win+P组合键“投影模式”选择其他分屏模式进行切换,图标。
7.如何关闭分屏模式
或者在任务栏上点击,按下Win+P组合键“投影模式”选择、图标“仅计算机屏幕”即可关闭分屏模式,选项。
8.如何保存分屏设置
重新启动后会恢复为默认的单屏显示,华为电脑的分屏设置默认情况下只在当前会话中有效。可以在分屏模式下按下Win+P组合键,如果你希望保存分屏设置、选择“保持此配置”。
9.如何使用触摸手势进行分屏操作
你可以使用手指从屏幕边缘滑动来调整分屏区域大小,如果你的华为电脑支持触摸手势操作、或者通过手势操作打开新应用程序。
10.如何自定义分屏布局
点击任务栏上的,在分屏模式下“任务视图”选择,按钮“添加桌面”可以自定义不同的分屏布局、选项。
11.如何切换分屏窗口的顺序
可以切换当前活动窗口和上一次使用的窗口,按下Alt+Tab组合键,在分屏模式下。
12.如何调整分屏窗口的显示优先级
点击任务栏上的、在分屏模式下“任务视图”点击窗口上方的、按钮,选择要调整显示优先级的窗口“更多操作”在下拉菜单中选择,按钮“置顶”或“最小化其他窗口”。
13.如何在不同的分屏窗口之间传输文件
将文件拖动到另一个分屏窗口上、在分屏模式下,即可完成文件传输。
14.如何在分屏模式下进行视频通话
使用支持视频通话的应用程序进行通话时,同时进行其他操作,你可以将通话界面拖动到一个分屏窗口中,在分屏模式下。
15.如何退出分屏模式
或者在任务栏上点击,按下Win+P组合键“投影模式”选择、图标“仅计算机屏幕”即可退出分屏模式,选项。
希望对读者有所帮助、本文介绍了华为电脑分屏操作的方法和技巧、华为电脑的分屏功能可以帮助用户提高工作和学习的效率。提高工作效率,通过合理利用分屏功能、享受更加便捷的电脑使用体验,你可以同时进行多个任务。
本文链接:https://www.usbzl.com/article-4553-1.html

