DR投影仪使用方法是什么?如何连接电脑?
- 网络技术
- 2025-04-06
- 12
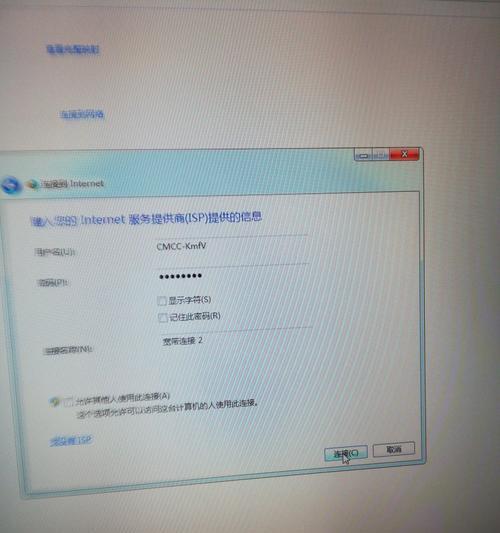
随着数字技术的不断进步,投影仪已经成为了会议室和家庭娱乐的重要设备。DR投影仪以其清晰的画质、简便的操作和丰富的功能备受用户喜爱。本文将为您详细解答如何使用DR投影仪,...
随着数字技术的不断进步,投影仪已经成为了会议室和家庭娱乐的重要设备。DR投影仪以其清晰的画质、简便的操作和丰富的功能备受用户喜爱。本文将为您详细解答如何使用DR投影仪,并一步步指导您如何将它连接到电脑。无论您是初次使用投影仪的新手还是希望提升操作熟练度的用户,都可以从本文中获得有价值的指导。
DR投影仪通常具备用户友好的设计,拥有以下特点:
一键式设置:多数DR投影仪都设计有一键式设置功能,可以快速调整投影画面的大小和清晰度。
多功能接口:它通常配备HDMI、VGA等接口,可以连接各种电子设备,如电视盒子、游戏机、电脑等。
内置扬声器:内置的高品质扬声器,可以提供清晰的音频输出。
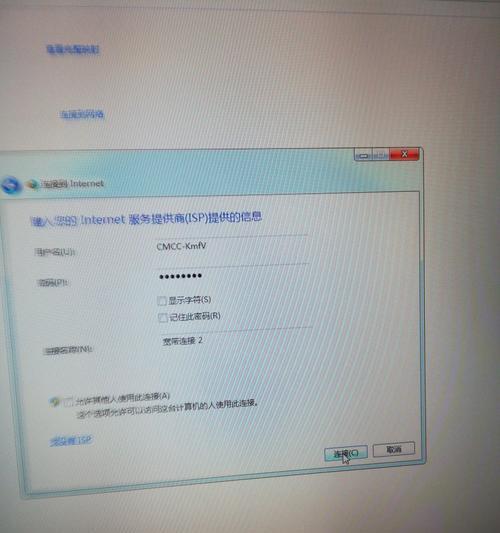
如何连接DR投影仪到电脑?
步骤一:准备连接线材
根据您电脑的接口类型,准备相应的连接线材:
如果您的电脑具备HDMI接口,您需要一根HDMI线。
如果您的电脑仅有VGA接口,您将需要一根VGA线以及一对音频线。
对于无线连接,则需要确保您的DR投影仪支持Miracast或WiFiDirect等无线技术。
步骤二:找到投影仪的输入源
打开DR投影仪,使用遥控器或者投影仪机身上的按钮找到输入源菜单。在该菜单中,您会看到诸如HDMI、VGA、TV等选项。选择一个未被占用的源输入接口,例如“HDMI1”或“VGA”。
步骤三:连接电脑到投影仪
通过有线连接:将HDMI或VGA线的一端插入电脑的对应接口,另一端插入投影仪背面的相应接口。如果使用VGA连接,请同时连接音频线至电脑和投影仪的相关音频输入输出端口。
通过无线连接:确保您的电脑和DR投影仪在同一WiFi网络下,打开电脑的投影功能,选择“第二屏”或“复制”模式,并选择对应的设备进行连接。
步骤四:调整图像设置
连接成功后,您的电脑屏幕应该会在DR投影仪上同步显示。此时,您可能需要在电脑上进行分辨率和屏幕方向的调整,以确保画面显示效果最佳。
步骤五:检查声音输出
通过前面步骤,图像能够正常显示,现在我们需要校验声音是否正常。如果使用有线连接,且电脑没有声音,可能需要调整电脑的播放设备设置,确保输出到正确的扬声器。

常见问题解决
投影仪无法检测到电脑信号:请检查连接线是否牢固插入双方设备,确保没有松动或接触不良。如果使用无线连接,请重启WiFi连接或尝试重新配对。
图像扭曲或不对齐:这种情况通常可以通过调整投影仪的梯形校正功能来解决。大多数DR投影仪提供自动或手动梯形校正。
声音不从投影仪输出:检查电脑音频输出设置是否指向外部设备,并确认投影仪扬声器是否打开。
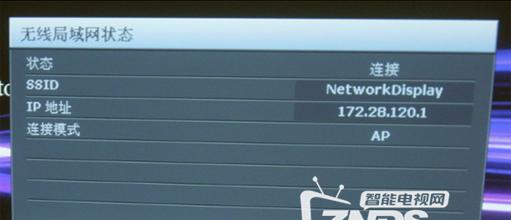
使用DR投影仪的实用技巧
定期清洁投影镜头:确保镜片清洁,可以防止图像模糊和色彩失真。
使用合适的投影模式:根据您观看的内容和环境光线调整投影仪的模式,如“标准”、“生动”、“电影”等。
调整投影距离和尺寸:合理调整投影距离和尺寸,可以得到最佳的观看体验。
结语
通过以上步骤,您应该可以轻松地使用DR投影仪,并将其连接到电脑上。掌握了这些基本操作,您就可以享受大屏幕带来的视觉盛宴。不论是商务演示还是家庭影院,DR投影仪都能成为您信赖的伙伴。如果您在使用过程中遇到任何问题,欢迎参考本文提供的解决方案。让我们充分利用科技带来的便利,享受高质量的视觉体验。
本文链接:https://www.usbzl.com/article-45465-1.html

