手提笔记本电脑无声问题如何解决?
- 网络技术
- 2025-04-06
- 21

在处理工作任务、观看电影或是玩游戏时,笔记本电脑无声的问题都可能会极大地影响用户的使用体验。本文旨在通过深度的分析和指导,帮助用户解决手提笔记本电脑无声的困扰。我们将从...
在处理工作任务、观看电影或是玩游戏时,笔记本电脑无声的问题都可能会极大地影响用户的使用体验。本文旨在通过深度的分析和指导,帮助用户解决手提笔记本电脑无声的困扰。我们将从声音设置、硬件检查、驱动更新及软件问题排查等多个角度出发,提供适合初学者的一步步解决方案,并介绍一些实用技巧。
一、检查声音设置
1.1检查音量控制
首先应检查笔记本的声音输出是否被意外静音。操作步骤如下:
检查系统托盘音量图标:确保电脑右下角的系统托盘音量图标没有静音,或者音量调至最低。
使用快捷键:同时按下键盘上的“Fn”键和音量相关的功能键(如F10),来增加或减少音量。
1.2检查应用音量设置
有时应用程序的音量可能被个别设置降低或关闭,确保以下设置调整:
操作系统音量设置:打开“控制面板”或“设置”,找到并调整“声音”设置中的系统音量。
应用程序音量控制:在应用程序内检查是否有单独的音量控制,如播放器的音量条或游戏中声音选项。

二、硬件问题排查
2.1检查扬声器
若声音设置无误,接下来需检查笔记本的扬声器是否正常工作:
外部扬声器测试:若有可能,连接外部扬声器或耳机,确定问题是否出在内置扬声器上。
听音测试:播放音频文件,仔细听是否有杂音或电流声,这些现象可能表明扬声器或音频端口损坏。
2.2查看音频硬件连接
内部无线电或音频硬件的不当连接也可能导致无声:
打开笔记本底盖:确保扬声器和音频芯片的线路连接无误(此步骤仅适用于有能力自行打开笔记本的用户)。

三、驱动程序问题
3.1更新音频驱动
过时或损坏的音频驱动可能会导致电脑无声:
设备管理器:打开“设备管理器”,找到“声音、视频和游戏控制器”,右键点击音频驱动,选择“更新驱动程序软件”。
官网下载:若自动更新不可用,前往笔记本制造商官网下载最新的驱动版本。
3.2重新安装音频驱动
有时重新安装驱动可以解决问题:
卸载驱动:在设备管理器中卸载音频驱动,然后重启电脑,让系统自动重新安装。
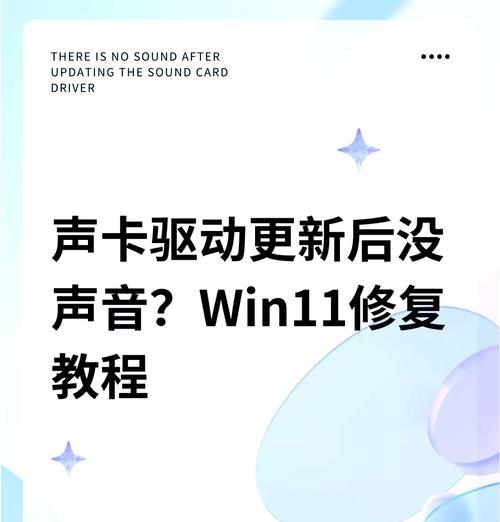
四、软件冲突及系统更新
4.1检查软件冲突
其他软件可能会影响到声音输出:
禁用背景应用:暂时停止使用所有后台运行的应用程序,看看是否能够恢复声音。
系统还原点:如果问题伴随着某个特定的系统更新或软件安装出现,尝试使用系统还原点恢复到之前的状态。
4.2系统更新与补丁
确保操作系统是最新的:
系统更新:检查并安装所有可用的Windows更新或MacOS更新,这可能包含重要的音频驱动或修复程序。
五、诊断与测试工具使用
5.1使用系统自带诊断工具
Windows和MacOS都集成有用于检测系统问题的诊断工具:
Windows故障排除:在设置中搜索并运行“故障排除”功能中的“播放声音”故障排除器。
Mac硬件测试工具:启动Mac到“苹果诊断”模式进行硬件测试。
5.2使用第三方测试软件
第三方音频测试软件可以帮助用户更具体地诊断问题:
下载专业诊断软件:如Speccy或HWMonitor等,它们可以帮助您检查硬件状态。
六、常见问题与解决方案
6.1声音设备被禁用
启用声音设备:在设备管理器中查看声音设备是否被禁用,如果是,则右键点击启用。
6.2声卡故障
检查声卡:如果以上步骤均无效,可能需要检查声卡是否损坏,您可以咨询专业的技术支持。
七、实用技巧与预防措施
7.1定期维护
为防止无声问题发生,建议定期执行以下操作:
清理音频端口:使用压缩空气吹吸音频端口,确保没有灰尘堵塞。
系统检查:定期运行系统自带的维护工具,如Windows的“磁盘清理”和“磁盘碎片整理”。
7.2预防驱动问题
备份驱动:在更新驱动之前,备份当前驱动,以便出现问题时可以快速恢复。
监控驱动状态:使用第三方软件监控您的驱动状态,及时发现并更新过时驱动。
八、综上所述
解决手提笔记本电脑无声的问题可能涉及多个方面,包括声音设置、硬件检查、驱动更新、系统更新等。通过遵循本文所述的步骤和建议,多数用户可以成功地恢复笔记本的音频输出。如果问题依然存在,建议联系厂商客服或专业维修服务进行进一步的检查和维修。
本文链接:https://www.usbzl.com/article-45434-1.html

