笔记本电脑投屏效果好吗?如何操作?
- 网络技术
- 2025-04-06
- 16
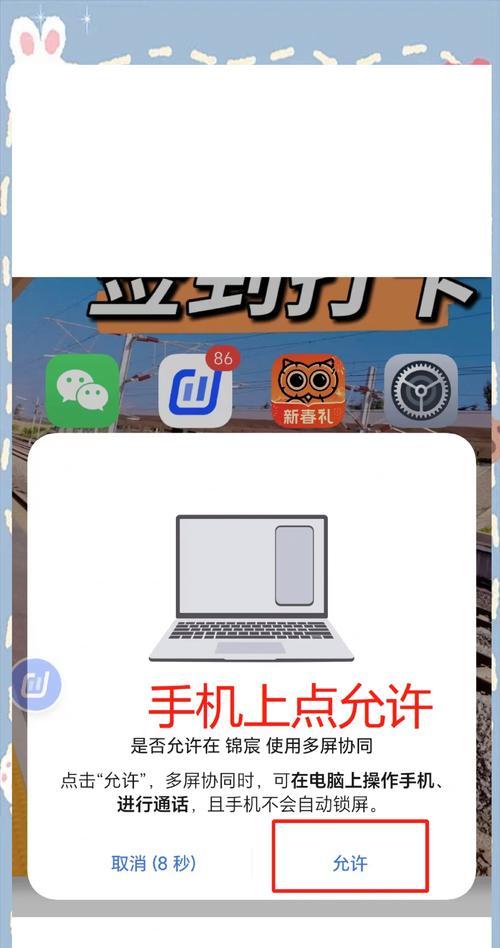
随着科技的不断进步,笔记本电脑已成为我们工作和学习中不可或缺的工具。但是,在进行演示、教学或家庭娱乐时,笔记本自身的屏幕尺寸可能不足以满足多人观看的需求。笔记本电脑的投...
随着科技的不断进步,笔记本电脑已成为我们工作和学习中不可或缺的工具。但是,在进行演示、教学或家庭娱乐时,笔记本自身的屏幕尺寸可能不足以满足多人观看的需求。笔记本电脑的投屏功能就显得尤为重要。笔记本电脑的投屏效果到底如何呢?又该如何操作呢?本文将全面细致地为您解答这些问题。
什么是笔记本电脑投屏?
笔记本电脑投屏,又称作屏幕扩展或镜像显示,主要是指通过无线或有线的方式将笔记本电脑的画面显示到其他显示设备上,例如投影仪、电视或大屏幕显示器上。这样可以让多人共同观看或协作,提高工作效率和娱乐体验。
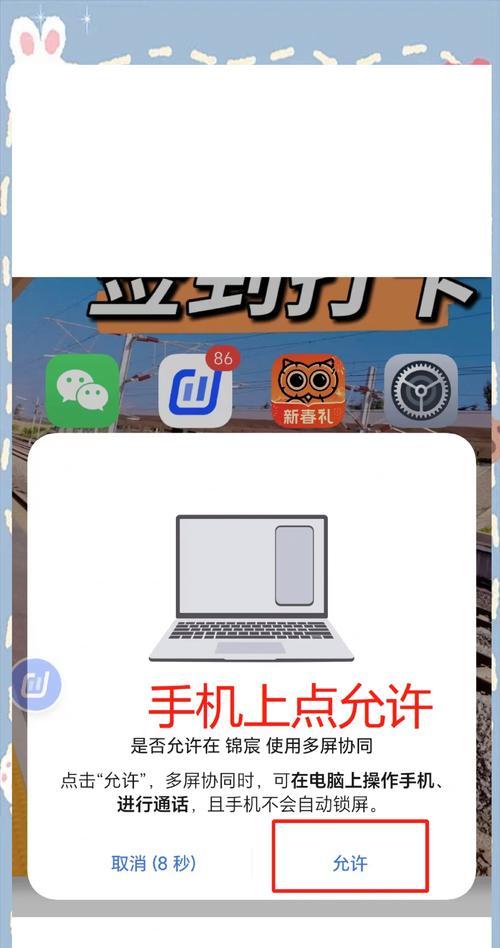
投屏效果是否良好?
笔记本的投屏效果取决于多个方面,如笔记本的输出规格、连接方式的兼容性、传输距离、显示设备的分辨率以及信号的稳定性等。一般而言,现代笔记本电脑的投屏效果是较为良好的,特别是在使用HDMI或DisplayPort等有线连接时,可以保证几乎无延迟且清晰度高的视频输出。而无线投屏则依赖于网络状况和所使用的无线协议(如Miracast、WiDi、AirPlay等)。

如何操作笔记本电脑投屏?
笔记本电脑投屏的操作流程因设备和操作系统而异,以下将根据不同的操作系统进行详细介绍。
Windows操作系统笔记本投屏
有线连接
1.确认笔记本电脑和投屏设备(如投影仪、电视机)之间的连接线兼容,例如使用HDMI线。
2.将连接线一端插入笔记本电脑的相应接口,另一端插入显示设备的接口。
3.连接完成后,笔记本屏幕右上角点击“通知中心”图标,然后点击“连接”按钮。
4.在弹出的设备列表中选择要连接的显示设备,点击“连接”开始投屏。
无线连接
1.确保笔记本和显示设备支持相同的无线投屏标准,例如Miracast。
2.在笔记本电脑上打开“设置”,进入“系统”选项,再选择“投影至此电脑”。
3.将“当我同意时允许”开关打开,并确保显示设备处于连接模式。
4.在显示设备(如智能电视)上选择相应的无线接收选项,完成投屏。
macOS操作系统笔记本投屏
有线连接
1.使用HDMI或Thunderbolt连接线连接笔记本与投屏设备。
2.连接完成后,点击屏幕顶部菜单栏的“控制中心”图标。
3.在控制中心选择“显示器”图标,然后在弹出的菜单中选择“镜像”或“扩展”当前显示。
无线连接
1.确保你的Mac和显示设备支持AirPlay。
2.在Mac上,点击屏幕顶部菜单栏的“控制中心”图标。
3.选择“显示器”图标,点击“镜像”或“扩展”当前显示。
4.选择“AirPlay显示器”,然后输入密码或确认。
Linux操作系统笔记本投屏
1.首先确认你的Linux发行版和显示设备的兼容性。
2.通常使用快捷键`Super+P`调出显示菜单。
3.在菜单中选择“镜像”或“扩展”屏幕。
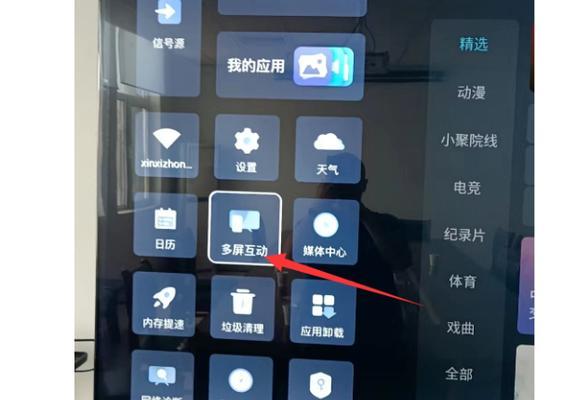
常见问题及解决方法
1.投屏无反应:确保所有的连接线都是好的,无线连接则检查双方设备是否开启或兼容相应的无线协议。
2.音画不同步:检查是否有更多后台程序占用带宽,或尝试使用更高标准的连接方式。
3.显示模糊:检查显示设备是否支持当前笔记本的分辨率和刷新率。
用户体验导向的建议
在进行投屏操作时,用户应该注意以下几点,以确保获得最佳体验:
提前准备:在需要投屏之前,提前检查设备的兼容性和连接线是否完好。
稳定连接:对于有线连接,尽量使用质量好的线材;对于无线连接,则尽量保持设备之间距离较近且无信号干扰。
分辨率匹配:确保投屏设备的显示设置与笔记本显示设置相匹配,以获得最佳显示效果。
笔记本电脑的投屏功能为工作、学习和娱乐提供了极大的便利。良好的投屏效果依赖于正确的操作方法及其硬件设备的支持。根据Windows、macOS或Linux等不同操作系统,具体操作细节可能会有所不同,但大体流程一致,用户只需按照指导步骤操作即可顺利实现投屏。通过上述内容的介绍,您应当对笔记本电脑投屏的效果和操作有了全面而深入的了解。
本文链接:https://www.usbzl.com/article-45416-1.html
上一篇:电脑显示器接线步骤是什么?

