笔记本电脑页脚设置步骤?如何自定义页脚样式?
- 电子知识
- 2025-03-31
- 6
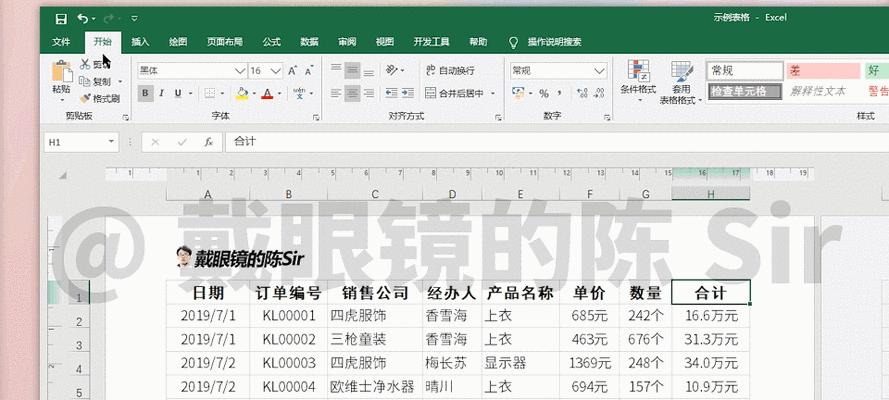
在数字化时代的今天,笔记本电脑已成为我们工作和生活中不可或缺的一部分。而页脚作为笔记本电脑界面的底部区域,承载着重要的功能性和美观性。本文将详细指导你如何设置和自定义笔...
在数字化时代的今天,笔记本电脑已成为我们工作和生活中不可或缺的一部分。而页脚作为笔记本电脑界面的底部区域,承载着重要的功能性和美观性。本文将详细指导你如何设置和自定义笔记本电脑的页脚,确保你在使用过程中既得心应手又赏心悦目。
笔记本电脑页脚设置的重要性
页脚,通常位于屏幕的最底部,是用户在使用笔记本电脑过程中频繁接触的区域。它不仅能够展示时间、日期、电量等重要信息,还可以通过自定义设置来增强用户体验。自定义页脚样式可以帮助用户快速访问常用的功能和应用,提高工作效率。
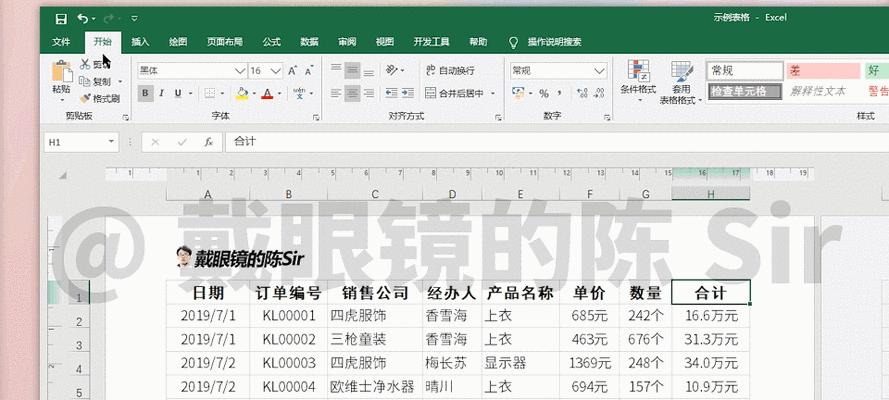
笔记本电脑页脚设置的基本步骤
1.打开系统设置
首先进入笔记本电脑的系统设置。不同的操作系统(如Windows、MacOS等)有不同的启动方式,通常可以通过点击屏幕左下角的“开始”按钮、使用快捷键或点击菜单栏中的系统图标来实现。
2.选择个性化或外观设置
在系统设置中找到并点击“个性化”或“外观”选项。这部分内容在不同的操作系统中可能有所不同,但基本的功能和选项都会类似。
3.进入“任务栏”或“Dock”设置
在“个性化”或“外观”的设置中,找到“任务栏”和“Dock”相关的选项。任务栏是Windows系统中页脚的官方称呼,而MacOS系统中则称为“Dock”。
4.开启自定义页脚设置
在“任务栏”或“Dock”设置中,找到页脚的自定义选项。这通常包括“选择哪些图标显示在任务栏上”、“调整任务栏位置”和“改变任务栏样式”等内容。
5.自定义页脚样式和功能
根据自己的需要添加或删除图标,调整它们的顺序,以及选择各种不同的样式和颜色。这可以帮助你根据个人喜好和工作需求,打造一个高效的个性化页脚。

自定义页脚样式的深入指导
1.定制页脚显示内容
你可以根据自己的喜好和习惯来定制页脚显示的内容。在Windows系统中,你可以选择显示或隐藏“开始”按钮、“搜索”图标或“小娜”语音助手等。MacOS用户可以调整Dock中应用图标的位置或增减图标。
2.调整页脚透明度和大小
在一些系统中,可以调整页脚的透明度和大小来适应不同的屏幕和视觉效果。较大的页脚可以容纳更多的图标,而透明度的调整则可以让视觉效果更加和谐。
3.更改页脚的颜色和样式
为了更好地与系统主题或个人喜好相匹配,你可以更改页脚的颜色和样式。Windows用户可以通过主题设置改变颜色方案,而Mac用户则可以通过系统偏好设置中的桌面与屏幕保护程序来更改Dock的颜色。
4.添加和移除页脚快捷方式
页脚快捷方式是提高工作效率的利器,你可以根据自己的需求添加常用软件或文件的快捷方式。这样一来,无论是在工作还是娱乐中,都能够快速访问到你最需要的资源。

常见问题与实用技巧
1.如何确保页脚调整的稳定性和系统兼容性?
在进行页脚设置和自定义时,建议定期备份系统设置或创建还原点,以防出现意外情况。确保你的笔记本电脑操作系统是最新的,这样可以避免兼容性问题。
2.自定义页脚样式后,如何恢复默认设置?
如果你不满意自定义的页脚样式,大多数操作系统都提供了恢复默认设置的选项。在设置中,寻找“恢复默认”或“重置”按钮,点击之后即可恢复页脚到初始状态。
3.如何在页脚中隐藏和显示特定功能?
根据操作系统的不同,隐藏或显示页面功能的具体操作也会有所不同。一般来说,可以在设置中找到相应的选项,例如电池图标显示或隐藏、音量控制等。
4.页脚透明度和大小的调整对性能有影响吗?
在大多数现代笔记本电脑上,调整透明度和大小对系统性能的影响微乎其微。但如果你的设备性能较弱,可以适当降低透明度和大小,以获得更流畅的使用体验。
结语
通过以上步骤与技巧的学习,你已经掌握了笔记本电脑页脚设置与自定义页脚样式的知识技能。这不仅能够帮助你优化个人的工作流程,还能提升使用电脑的整体体验。下一步,就请根据自己的需求,打造一个独一无二的个性化页脚吧!
本文链接:https://www.usbzl.com/article-45398-1.html
上一篇:系统声音设置在哪里开启?

