工作笔记本电脑如何设置多屏显示?设置步骤复杂吗?
- 电子知识
- 2025-03-30
- 21
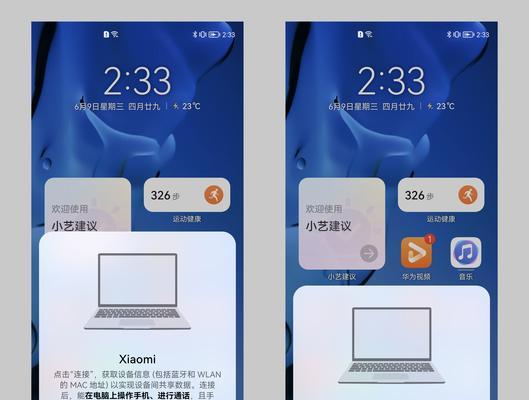

在如今的数字工作中,双屏或多屏显示已成为提高工作效率的重要工具。无论是处理多任务、进行数据分析还是进行创意设计,多屏设置都能为用户带来极大的便利。但是,对于初学者来说,设置工作笔记本电脑的多屏显示可能会感到有些复杂。本文将详细介绍如何设置多屏显示,并对操作步骤进行详细分解,让读者即便是新手也能够轻松掌握。
1.确认硬件条件
在开始之前,首先需要确认您的笔记本电脑是否有多个视频输出接口。常见的接口包括HDMI、VGA、DisplayPort和USB-C(带或不带Thunderbolt功能)。确保您有多屏幕设备,如额外的显示器、电视或其他屏幕,并且它们均处于正常工作状态。
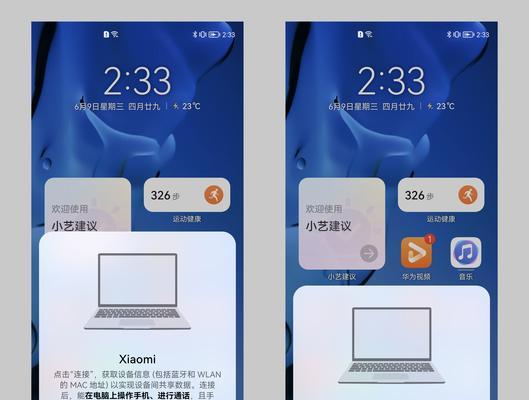
2.准备系统环境
大部分现代笔记本电脑的操作系统已经支持多屏显示。Windows系统自XP起就支持扩展显示,而macOS、Linux也具备相应功能。请确保您的操作系统已更新至最新版本,以便获得最佳的多屏体验。

3.连接屏幕
将笔记本电脑与额外的屏幕通过相应的视频线连接。如果您的笔记本端口是USB-C,可能需要一个适配器转接HDMI或DisplayPort。请确保所有连接都已牢固,接通电源和屏幕,并开启它们。
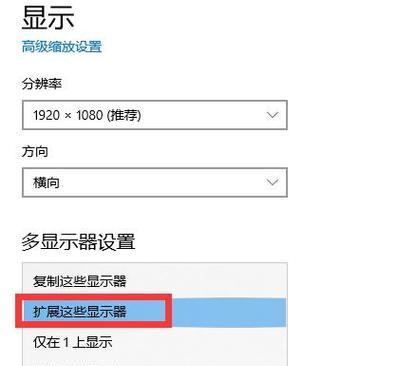
4.设置多屏显示
Windows系统设置多屏显示
1.打开笔记本电脑,并确保所有屏幕已经连接。
2.点击Windows图标,打开“设置”。
3.选择“系统”>“显示”。
4.在“多显示器”部分选择“扩展这些显示器”。
5.点击“检测”按钮,系统会搜索并显示所有检测到的屏幕。
6.您可以拖动屏幕图标来重新排列它们,以反映您的物理屏幕布局。
7.点击“应用”并“保存”设置。
macOS系统设置多屏显示
1.打开“系统偏好设置”。
2.点击“显示器”图标。
3.在“排列”选项卡中,您可以选择“镜像显示”以复制图像至所有屏幕;选择“扩展”则扩展桌面。
4.通过拖动显示器图标来匹配您的物理布局。
5.点击“应用”并“确定”。
5.测试设置
在完成设置后,测试所有屏幕是否能够正常工作。打开几个窗口,将它们拖动到不同的屏幕上,以确保扩展桌面已成功应用。
6.高级设置和故障排除
如果您需要进一步定制显示设置,可以深入“显示”设置菜单:
调整分辨率:选择“分辨率”,并尝试不同的设置以获得最佳显示效果。
调整方向:某些屏幕可旋转,可选择“方向”来调整横屏或竖屏。
颜色校准:如果需要,可以通过“颜色”选项进行屏幕颜色校准,以获得一致的颜色表现。
如果在设置多屏显示时遇到问题,以下是一些常见故障排除步骤:
确保所有线缆均连接正确且牢固。
检查是否有新版本的驱动程序需要安装。
尝试在安全模式下启动电脑,以排除软件冲突的问题。
更新您的操作系统和显卡驱动程序到最新版本。
7.小结
综上所述,设置工作笔记本电脑的多屏显示并不复杂,主要步骤包括硬件连接、系统识别屏幕、选择扩展模式,并进行测试。一旦完成这些基本步骤,您就可以根据需要精细调整显示设置。多屏显示不仅能提升工作效率,还能改善您的工作体验。希望本文提供的信息能帮助您轻松实现笔记本电脑的多屏显示设置。
本文链接:https://www.usbzl.com/article-45358-1.html

