混合内存笔记本设置方法是什么?如何优化内存使用?
- 数码常识
- 2025-04-04
- 14

随着科技的不断进步,混合内存笔记本因其出色的性能和高效的能源管理成为了许多用户的首选。混合内存笔记本结合了高速的SSD固态硬盘与传统硬盘(HDD 的优势,能够提供更快的...
随着科技的不断进步,混合内存笔记本因其出色的性能和高效的能源管理成为了许多用户的首选。混合内存笔记本结合了高速的SSD固态硬盘与传统硬盘(HDD)的优势,能够提供更快的系统启动速度和更低的应用加载时间。然而,有效地设置和优化混合内存笔记本的内存使用,需要一些技巧和步骤。本文将深入探讨混合内存笔记本的设置方法和内存优化技巧,确保您能够充分利用您的设备性能。
一、认识混合内存笔记本的优势
混合内存笔记本通过将SSD与HDD结合,提供了一种平衡速度与容量的方案。SSD提供高速读写能力,而HDD则提供大容量存储。在进行设置与优化之前,我们需要了解其工作原理和优势,以便更好地利用这一技术。

二、混合内存笔记本设置方法
1.确认硬件兼容性
在开始设置之前,首先需要确保您的笔记本硬件支持混合内存配置。一些较新的笔记本内建有专门的混合硬盘技术,如Intel?SmartResponseTechnology(SRT)或者希捷的混合硬盘技术。请参照笔记本制造商提供的指南确认硬件兼容性。
2.准备工作
备份重要数据:在操作系统安装或升级前,备份您的数据以防丢失。
检查BIOS设置:进入BIOS,检查是否有相关混合内存技术的设置选项。
3.安装操作系统
使用Windows安装介质,进入安装过程。在分区选择阶段,确保SSD被设置为启动驱动器。这将为启动和运行速度提供显著提升。
4.添加SSD缓存
对于支持混合硬盘技术的笔记本,您可以通过相关软件(如Intel?RapidStorageTechnology等)来设置SSD作为HDD的缓存。具体设置步骤如下:
1.下载并安装Intel?RapidStorageTechnology软件。
2.运行软件并检测到您的SSD和HDD。
3.选择要加速的HDD,并启用SSD缓存功能。
4.根据提示完成设置。
5.配置系统优化
系统优化包括关闭不必要的启动项和服务,以释放更多内存。您可以使用系统内置的"任务管理器"来管理启动项和服务。

三、内存优化技巧
1.调整虚拟内存设置
虚拟内存使用硬盘空间模拟额外的物理内存,可有效平衡物理内存的使用。根据以下步骤优化虚拟内存:
1.在"控制面板"中打开"系统"。
2.点击"高级系统设置",然后点击"性能"下的"设置"按钮。
3.在"性能选项"面板中选择"高级",接着在"虚拟内存"下点击"更改"。
4.取消"自动管理所有驱动器的分页文件大小"的勾选。
5.选择一个SSD驱动器,将初始大小和最大大小设置为物理内存的1.5至2倍之间,点击"设置"然后"确定"。
2.管理程序和系统更新
定期更新系统和应用程序可以提升性能,并修复可能存在的内存管理问题。确保您的笔记本始终安装最新的Windows更新和驱动程序。
3.清理磁盘与碎片整理
使用Windows内置的磁盘清理工具定期清理系统垃圾文件,以及进行磁盘碎片整理,可以帮助释放更多的硬盘空间并提升读写效率。
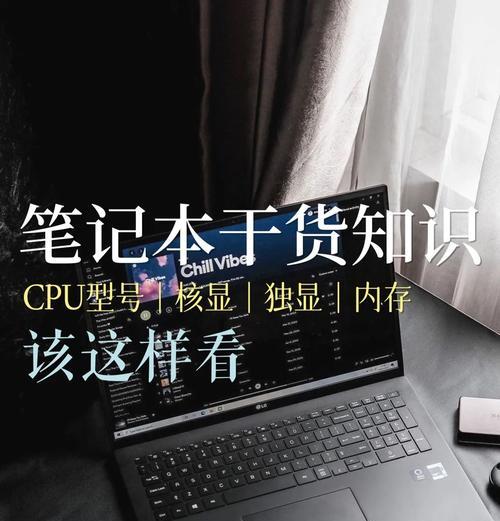
四、综合以上
混合内存笔记本提供了速度与容量的双重优势,通过上述设置与优化步骤,您能够充分利用这种技术,提升笔记本性能。请记得定期检查并调整相关设置,以适应不断升级的系统和应用程序的需求。通过这些指南,您将能够在日常使用中体验到速度与便捷的完美结合。
以上内容旨在提供混合内存笔记本设置以及内存优化的指导,希望对您有实质性的帮助。如您在操作过程中遇到任何问题,欢迎在评论区提出,我们一起探讨解决。
本文链接:https://www.usbzl.com/article-45355-1.html

