台式电脑无无线网卡如何连接wifi热点?
- 数码常识
- 2025-04-04
- 13

在数字化时代,网络已成为我们工作、学习和娱乐离不开的重要部分。然而,很多台式电脑在出厂时通常并未配备无线网卡,这使得连接WiFi热点成为一项挑战。本文将详细介绍如何为台...
在数字化时代,网络已成为我们工作、学习和娱乐离不开的重要部分。然而,很多台式电脑在出厂时通常并未配备无线网卡,这使得连接WiFi热点成为一项挑战。本文将详细介绍如何为台式电脑添加无线网络连接功能,以及连接WiFi热点的步骤方法,确保即使没有无线网卡,您也能轻松实现上网需求。
认识台式电脑网络连接的两种方式
在开始之前,先了解一下台式电脑连接网络的两种常规方法:
1.有线连接:通过网线直接连接至路由器或交换机,是最传统也是最稳定的网络连接方式。
2.无线连接:通过内置或外置无线网卡连接至WiFi热点,适合移动性较强或没有网线接入条件的环境。

如何为台式电脑添加无线网络功能
没有内置无线网卡的台式电脑,可通过以下步骤实现无线网络连接功能:
步骤一:选择合适的无线网卡设备
无线网卡是实现台式电脑无线网络连接的关键硬件。根据您的电脑主板接口类型(如PCI、USB等),选择一款兼容的无线网卡。市场上提供的无线网卡有多种,包括USB无线网卡和PCIe无线网卡等,其中USB无线网卡因其便捷性,成了大多数用户的首选。
步骤二:安装无线网卡驱动程序
购买无线网卡后,需要安装相应的驱动程序才能使用。对于USB无线网卡,一般插入USB接口后,系统会自动弹出驱动安装向导。而PCIe无线网卡则需要在电脑开机状态下,打开机箱将网卡安装到主板上,并在系统中安装驱动程序。驱动安装完成后,电脑通常可以自动识别并连接到可用的WiFi热点。
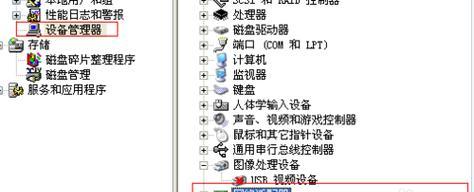
连接WiFi热点的具体步骤
一旦无线网卡及其驱动程序安装完成,接下来就可以开始连接WiFi热点:
步骤一:打开无线网络设置
在电脑桌面找到并打开“网络和共享中心”,在Windows10或更新版本的操作系统中,您可以在通知区域找到网络图标并右键打开网络和共享中心。在Windows7中,通常在控制面板中找到。
步骤二:选择无线网络连接
在“网络和共享中心”中,点击“设置新的连接或网络”,然后选择“手动连接到无线网络”,点击“下一步”。
步骤三:配置无线网络设置
输入您要连接的WiFi热点名称(SSID)、安全类型以及密码。确保选择正确的安全类型和加密方法,通常是WPA2-PSK[AES]。输入无误后,点击“下一步”,并等待电脑连接到网络。

常见问题与解决方法
在配置过程中可能遇到的一些问题及其解决方法如下:
问题一:无线网卡未被电脑识别。这时您可以尝试更新驱动程序,或者在设备管理器中启用未识别的设备。
问题二:连接失败并提示密码错误。这可能是因为密码输入错误或加密类型不对。请再次核对WiFi密码,并确保安全类型与热点匹配。
问题三:连接成功但网络不稳或无法上网。请检查无线路由器设置,确保没有设置MAC地址过滤或其他限制,同时确认网卡质量良好,必要时更换其它品牌或型号的无线网卡。
额外技巧和建议
技巧一:建议购买支持802.11ac或更高标准的无线网卡,以获得更快的网络速度。
技巧二:定期更新无线网卡驱动程序,以获取性能提升及安全补丁。
技巧三:如果在同一位置经常需要连接不同的WiFi热点,建议设置首选网络列表,并在切换热点时手动选择。
通过上述步骤,即便是没有内置无线网卡的台式电脑,也能够便捷地连接到WiFi热点,享受无线网络带来的便利。希望本文能帮助您顺利完成网络设置,如果在操作过程中遇到任何问题,欢迎留言或咨询专业人士。祝您上网愉快!
本文链接:https://www.usbzl.com/article-45354-1.html

