win7电脑显示器尺寸调整方法?大显示器如何适配?
- 数码常识
- 2025-04-04
- 7
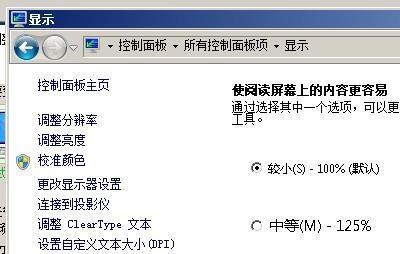
在数字时代,个人电脑已成为日常工作中不可或缺的一部分。尤其是对于图形设计、视频编辑或游戏玩家而言,拥有一台大尺寸显示器可以带来更广阔的视野和更佳的使用体验。然而,当我们...
在数字时代,个人电脑已成为日常工作中不可或缺的一部分。尤其是对于图形设计、视频编辑或游戏玩家而言,拥有一台大尺寸显示器可以带来更广阔的视野和更佳的使用体验。然而,当我们将大显示器连接到Windows7电脑时,可能会遇到显示尺寸不适配的问题。本文将详细指导您如何在Win7系统上调整显示器尺寸,以确保您能够充分利用大屏显示器的优势。
显示器尺寸调整前的准备
在开始进行尺寸调整之前,您需要明确几个步骤,以确保操作的顺利进行:
1.确认显示器型号和支持的分辨率:在进行设置前,请先查看显示器的使用手册,了解其支持的最佳分辨率。
2.更新显卡驱动程序:确保您的显卡驱动是最新的,这可以避免软件冲突,并且保证硬件性能得到充分发挥。
3.检查连接线:使用高质量的连接线(如HDMI、DVI或VGA),确保信号传输稳定且清晰。
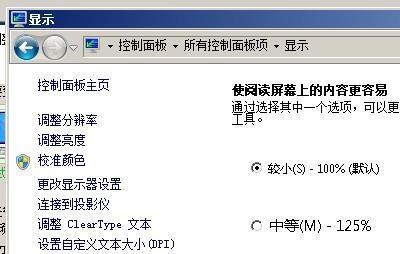
如何在Win7系统中调整显示器尺寸
一旦做好了上述准备,接下来就是实际操作的时刻。
步骤一:进入“控制面板”
1.点击屏幕左下角的Windows图标,打开“开始”菜单。
2.在搜索框中输入“控制面板”并回车打开。
步骤二:打开“显示设置”
在控制面板中找到“外观和个性化”并点击进入,然后点击“更改显示器设置”。
步骤三:调整屏幕分辨率
1.在显示属性窗口中,您会看到一个“屏幕分辨率”的滑块。
2.将分辨率设置为您的显示器推荐的最佳分辨率。通常情况下,大尺寸显示器的推荐分辨率会比较高,如1920x1080或更高。
3.点击“应用”按钮,系统会询问您是否要保留此设置。确认后,您的显示器尺寸将会按照新设置的分辨率进行调整。
步骤四:调整DPI设置
如果在调整分辨率后文字或图标看起来过小,可能需要调整DPI(点每英寸)设置,以改善显示效果。
1.在显示属性窗口中点击左下角的“设置自定义文本大小(DPI)”链接。
2.选择“中等-120DPI(推荐)”如果不是,则手动调整到120DPI。
3.点击“确定”并重新登录系统,使更改生效。
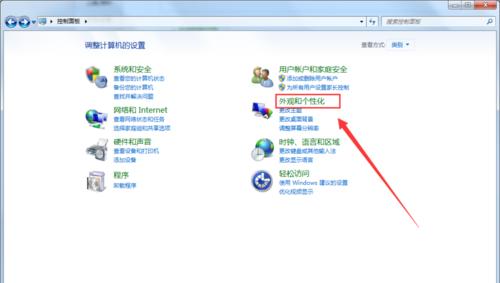
遇到问题怎么办
在调整显示器尺寸过程中,用户可能会遇到一些问题:
无法更改分辨率:如果系统无法更改分辨率,可能是因为显卡驱动没有正确安装。请重新安装或更新显卡驱动程序。
显示不正常:如果分辨率设置后,显示效果有扭曲或者颜色失真,可以尝试调整显示器上的OSD(OnScreenDisplay)设置,或者在控制面板中调整图形属性。
系统提示“无法应用这些更改”:重启电脑一般可以解决问题。如果问题依旧存在,检查显示器是否支持该分辨率,或尝试更换一条连接线。
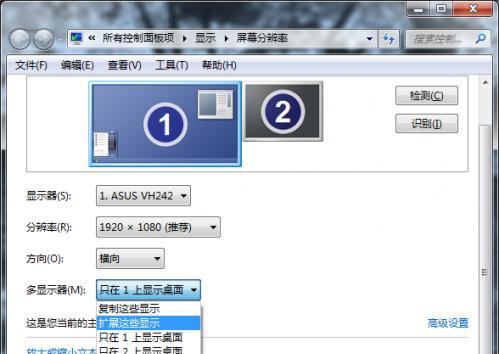
大显示器适配技巧
为了更优的使用体验,在调整好显示器尺寸后,以下是一些大显示器的适配技巧:
调整任务栏和图标大小:在“控制面板”中,选择“外观和个性化”,然后调整“调整任务栏的图标大小”和“更改图标大小”。
使用多显示器功能:如果您的工作需要使用多个显示器,可以利用Win7的多显示器功能,提升工作效率。
桌面管理软件:使用第三方桌面管理软件,如DisplayFusion,可以更灵活地管理多个显示器的布局和任务栏设置。
结语
通过以上步骤,相信您已经能够轻松地在Win7系统上调整显示器尺寸,并适配大尺寸显示器。对于大显示器用户来说,合理设置不仅能提升视觉体验,还能提高工作效率。如果本文中的信息对您有所帮助,请关注我们获取更多相关资讯。
本文链接:https://www.usbzl.com/article-45315-1.html

