惠普电脑投屏声音不对怎么调整?是设置问题吗?
- 网络技术
- 2025-04-05
- 11
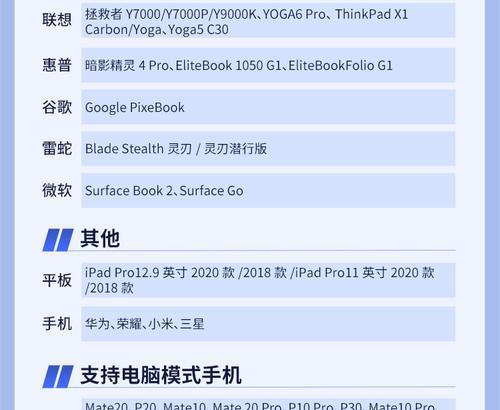
在使用惠普电脑进行投屏操作时,可能会遇到声音和图像不同步的现象,这不仅影响观看体验,也可能干扰正常工作和娱乐。为了帮助用户解决这一问题,本文将分步骤深入探讨如何调整惠普...
在使用惠普电脑进行投屏操作时,可能会遇到声音和图像不同步的现象,这不仅影响观看体验,也可能干扰正常工作和娱乐。为了帮助用户解决这一问题,本文将分步骤深入探讨如何调整惠普电脑的投屏声音设置,并提供一些实用的故障排除技巧。
一、检查基本的音频输出设备设置
在解决声音同步问题之前,首先要确认音频输出设备的设置是正确的。以下是检查的步骤:
1.1确认音频输出设备
1.进入“控制面板”选择“硬件和声音”下的“声音”。
2.查看“播放”标签页中当前设定的默认设备是否为正确的声音输出设备,例如扬声器或耳机。
3.如果不是,选择正确的输出设备并点击“设为默认”。
1.2测试音频输出设备
1.在“声音”窗口中点击“测试”按钮,听一下是否有声音输出。
2.如果没有声音输出,请检查音量是否被静音或过低,并调整音量控制。
1.3更新音频驱动
1.访问惠普官方网站下载相应型号电脑的最新音频驱动。
2.按照指示完成驱动更新。
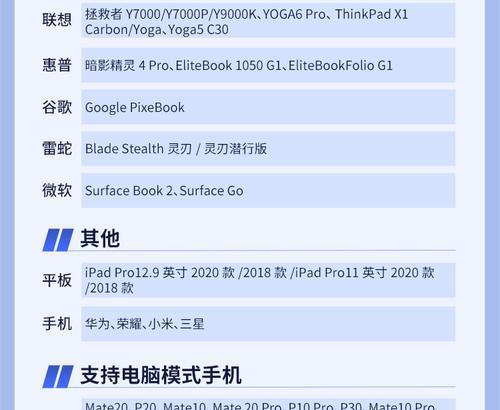
二、调整投屏相关的设置
当确认基础的音频输出设备无误后,接下来检查与投屏相关的设置。
2.1调整Windows的显示设置
1.在桌面空白处点击鼠标右键选择“显示设置”。
2.在“多显示器”设置中选择“复制这些显示器”或“扩展这些显示器”,看哪种模式下声音可以正常同步。
2.2更新电脑和显示设备的固件
有时投屏时声音不同步的问题可能是由于电脑或显示设备的固件过时引起的。确保固件是最新的可以解决某些兼容性问题:
1.访问显示设备和惠普电脑制造商的官方网站,查找固件更新。
2.按照提供的步骤更新固件。

三、尝试排除软件冲突
软件冲突,特别是第三方软件可能会干扰投屏的声音同步。
3.1检查系统托盘运行的程序
1.查看系统托盘区域是否有任何音频控制软件在运行。
2.若有,尝试退出这些软件,并再次测试声音同步情况。
3.2关闭后台应用程序
1.使用任务管理器查看哪些应用程序在后台运行。
2.对于与音频或显示相关的应用程序,逐一尝试关闭,并检查问题是否解决。
3.3使用干净启动
1.按“Windows+R”打开运行对话框,输入“msconfig”进入系统配置。
2.点击“服务”标签,并勾选“隐藏所有Microsoft服务”。
3.点击“全部禁用”,然后点击“应用”并“确定”。
4.重启电脑,并测试声音同步问题是否依然存在。

四、检查连接线和显示设备
问题可能出在连接线或显示设备本身的硬件问题上。
4.1更换连接线
1.如果使用HDMI或DisplayPort等连接线,请尝试更换一条新的。
2.确认更换后声音是否同步。
4.2检查显示设备的设置
1.访问显示设备的菜单设置。
2.调整音频输出设置,确保声音输出是活动的,并且与投影模式同步。
五、寻求专业帮助
如果以上步骤均未能解决问题,您可能需要专业的技术支持。
5.1联系惠普客服
1.访问惠普官方网站,通过在线支持或服务热线与客服联系。
2.提供详细的电脑型号、问题描述以及尝试过的解决步骤。
5.2咨询技术支持论坛或在线社区
加入惠普电脑用户论坛或社区,咨询其他用户或专业人士的建议。
在此过程中,请确保您的电脑系统和相关软件都是最新版本,这有助于避免兼容性问题。如果你的电脑仍在保修期内,专业人员可能会建议您使用保修服务进行检查和维修。
通过以上步骤,您应该能够解决惠普电脑投屏时出现的声音不同步问题。如果遇到任何困难,建议您按照本文指引,一步一步操作,确保问题能够得到妥善解决。
本文链接:https://www.usbzl.com/article-45314-1.html

