w7电脑声音小如何调大音量?有哪些方法?
- 网络技术
- 2025-04-05
- 5

在使用Windows7操作系统时,突然发现电脑声音非常小,这会导致我们在听音乐、看电影或进行视频聊天时遇到困扰。声音小可能是由软件设置不当、硬件问题或驱动程序过时等因素...
在使用Windows7操作系统时,突然发现电脑声音非常小,这会导致我们在听音乐、看电影或进行视频聊天时遇到困扰。声音小可能是由软件设置不当、硬件问题或驱动程序过时等因素造成的。本文将全面指导你如何逐步放大W7电脑上的音量,解决声音小的问题。
核心问题:电脑音量调至最大但仍小
在开始之前,我们要确认电脑的音量确实已经调节到系统范围内的最大化。如果音量调节到最大,但音量依旧很小,那么我们可能需要进一步检查和调整。

检查和优化音量设置
第一节:调节系统音量设置
操作步骤:
1.在任务栏右下角找到扬声器图标并右击,选择“打开音量混合器”。
2.确认所有的音量滑块都调至最高。
3.同时,点击“打开声音”弹出“声音”设置窗口,查看扬声器和播放设备是否设置为默认。
4.进入“播放”选项卡,右击你的扬声器设备,选择“设置为默认设备”。
常见问题:
如果系统音量已经被调至最高,但声音仍然很小,可能需要检查是否有音量限制功能被激活。在“声音”设置窗口,选择“通信”标签,尝试更改默认行为来调整音量大小。
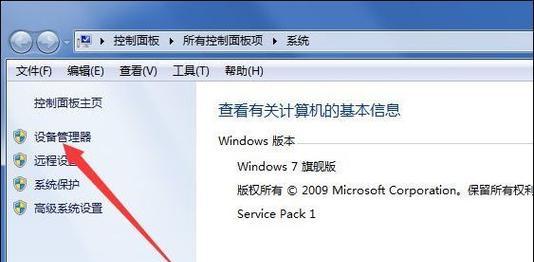
第二节:硬件音量调节
操作步骤:
1.检查扬声器或耳机上的音量按钮,确保硬件音量也调节至最大。
2.如果扬声器是外接的,检查连接线是否牢固地连接在电脑和扬声器上。
常见问题:
如果是无线扬声器或耳机,确保电池充足且电量正常。
对于外接扬声器,可以尝试更换音频线,排除线路故障的可能性。
第三节:更新或重新安装音频驱动
操作步骤:
1.点击“开始”按钮,输入“设备管理器”,然后打开它。
2.找到“声音、视频和游戏控制器”,展开它。
3.右击你的音频设备,选择“更新驱动程序软件”,并按照提示操作。
4.如果更新后问题依旧,尝试卸载设备后重新启动电脑让系统重新识别音频设备。
常见问题:
在更新或重新安装驱动之前,建议先备份当前驱动。
如果驱动更新后问题没解决,有可能是驱动不兼容,可以尝试重新安装旧版本的驱动。
第四节:检查声音增强设置
操作步骤:
1.进入控制面板,选择“硬件和声音”下的“声音”。
2.切换至“播放”选项卡,右击扬声器设备,选择“属性”。
3.在“增强”选项卡中,尝试启用“声音增强”功能。
常见问题:
“声音增强”功能有时可能会使音量听起来更小,可以尝试关闭此功能以确认是否由它引起的问题。
第五节:优化电脑声音设置
操作步骤:
1.使用Windows键+R打开运行对话框,输入`mmsys.cpl`并回车。
2.在音频选项卡下,查看是否有任何设置被特别选中,如“禁用所有设备”,确保没有被意外激活。
常见问题:
在某些情况下,音频设备的配置信息可能被错误修改,重新配置可以恢复正常的音量输出。
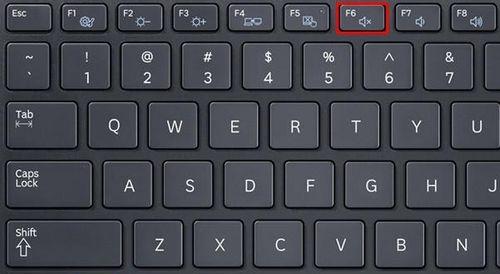
综合以上
如果您按照上述步骤操作后,W7电脑的声音还是很小,请尝试重启电脑来重置所有的设置。如果问题依然存在,那就可能是硬件故障,比如扬声器损坏或者声卡问题,此时可能需要联系专业人员进行修理或更换硬件。保证电脑系统和驱动程序是最新的也是避免出现类似问题的有效方法。
本文链接:https://www.usbzl.com/article-45306-1.html

