电脑桌面图标变小怎么调整?如何恢复默认大小?
- 电脑设备
- 2025-03-31
- 26
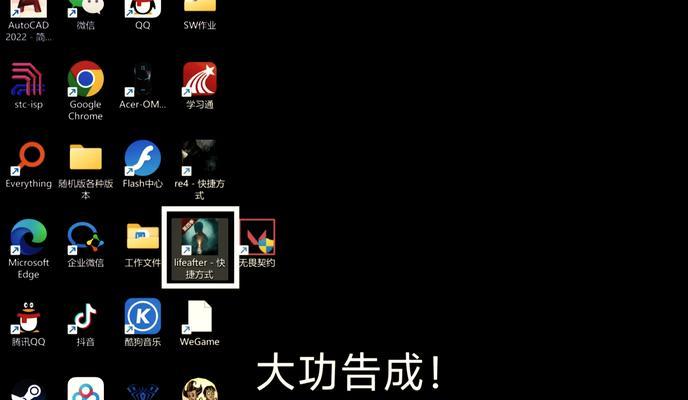
在使用电脑的过程中,我们会遇到桌面图标的大小变得不那么方便我们操作的情况。有时图标过小,使得点击变得困难;有时又因为某些原因,图标变大了,占据了过多的桌面空间。本文将为...
在使用电脑的过程中,我们会遇到桌面图标的大小变得不那么方便我们操作的情况。有时图标过小,使得点击变得困难;有时又因为某些原因,图标变大了,占据了过多的桌面空间。本文将为你提供详尽的指导,帮助你调整桌面上小图标,恢复到理想的默认大小,并在过程中解答一些常见的疑问。
如何调整电脑桌面图标的大小?
调整桌面图标大小是一个简单而直接的过程,可以让你根据个人喜好和需要轻松地更改图标尺寸。
步骤一:右键点击桌面空白区域
我们需要访问到桌面图标的设置界面。操作方式是:
1.移动鼠标指针到桌面的任意空白区域。
2.右键点击,选择“查看”选项。
步骤二:选择图标大小
在“查看”菜单下,有三个图标大小的选项可供选择:
小图标
中等图标(默认值)
大图标
根据你的需要选择相应的图标大小,确保它们既美观又方便操作。
步骤三:保存设置
选择好图标大小后,桌面图标会立即更新,以反映你的设定。这意味着不需要点击其他选项或者“应用”按钮来确认你的选择,只需选择后,更改就会生效。
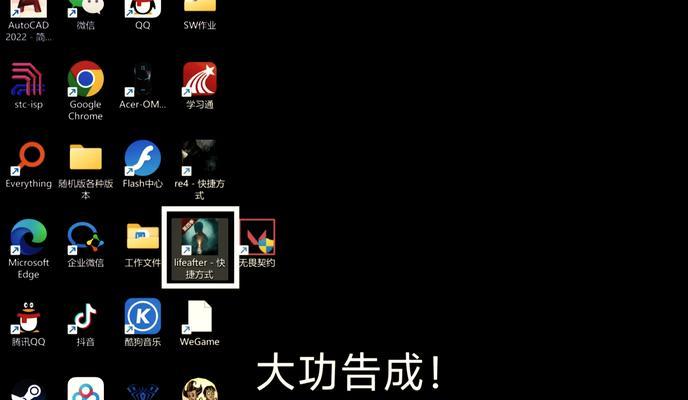
如何恢复电脑桌面图标的默认大小?
如果你需要将图标恢复到系统默认设置的大小,可以使用相同的方法。不过,这里还有一个小窍门,如果你不小心把图标调整得太小,无法轻易地再次调整,可以尝试以下方法:
使用键盘快捷键
1.在桌面空白区域右键点击。
2.同时按下“Ctrl”键和“+”键,桌面图标会逐渐增大。
3.如果你想要缩小图标,就同时按下“Ctrl”键和“-”键。
这种方法允许你以非常细微的调整来找到最适合自己的桌面图标大小。
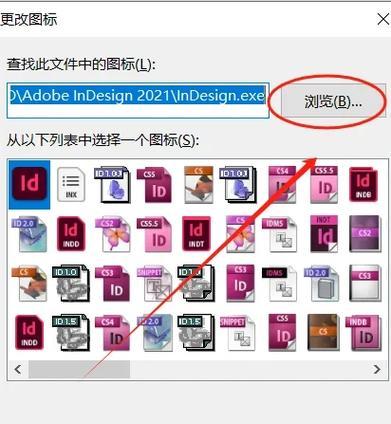
常见问题解答
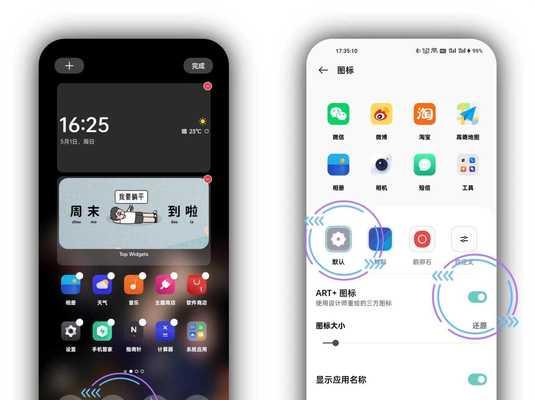
1.如何自定义桌面图标的大小?
在“查看”选项中,虽然只提供了三种预设的大小,但你可以通过更改显示设置来获得更多自定义控制。可惜的是,在Windows系统中,并不直接支持通过右键菜单调整到非预设的图标大小。要进行更细致的调整,可能需要借助第三方软件或系统的其他设置。
2.桌面图标无法调整大小怎么办?
如果你发现无法调整桌面图标的大小,这通常是因为系统的分组相似任务栏按钮功能被激活了。你可以尝试以下步骤来解决这个问题:
1.右键点击任务栏,选择“任务栏设置”。
2.找到“选择在任务栏上分组设置”并点击“关闭”按钮。
这将会关闭分组相似任务栏按钮的功能,并且恢复之前桌面图标大小调整的功能。
3.Windows11/10/8/7的桌面图标大小调整方法是否有不同?
调整桌面图标大小的基本方法在不同版本的Windows系统中是类似的。不过,具体的操作选项可能有所差异,尤其是在不同版本的系统操作界面设计上。举个例子,在Windows11中,系统界面发生了一些变化,但右键点击桌面空白区域后选择图标的大小调整选项这一基本操作步骤保持不变。如果你正在使用其他特定的Windows版本,可以适当寻找对应的版本指南来确保操作的准确性。
以上就是关于电脑桌面图标变小如何调整以及恢复默认大小的详细指导。希望这些方法能帮助你高效地管理电脑桌面,提升你的使用体验。
综合以上,桌面图标管理不仅关乎美观,更关乎效率和便利性。通过简单的几个步骤,我们可以轻松调整图标大小,使之适应个人的使用习惯。希望本文对你在管理电脑桌面图标时提供有用的帮助。
本文链接:https://www.usbzl.com/article-45267-1.html

