电脑无法连接无线网络?如何开启无线网功能?
- 电脑设备
- 2025-03-31
- 9
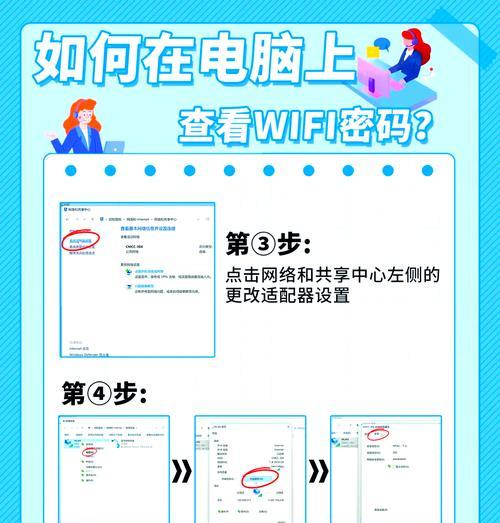
在数字化时代,无论是工作还是生活,我们都离不开网络的连接。当电脑突然无法连接无线网络时,这无疑会对我们的日常活动造成困扰。本文将深入探讨电脑无法连接无线网络的可能原因,...
在数字化时代,无论是工作还是生活,我们都离不开网络的连接。当电脑突然无法连接无线网络时,这无疑会对我们的日常活动造成困扰。本文将深入探讨电脑无法连接无线网络的可能原因,并提供详细的操作指南帮助您开启无线网功能。
确认无线网络服务是否开启
您需要确认电脑的无线功能已经开启。在Windows系统中,可以通过按`Win+X`或右击Windows徽标选择“设备管理器”,在其中找到“网络适配器”一项,并检查无线网卡是否被禁用。如果无线网卡被禁用,右键点击并选择“启用”即可。对于Mac用户,可以通过点击屏幕右上角的Wi-Fi图标,确保Wi-Fi开关已经打开。
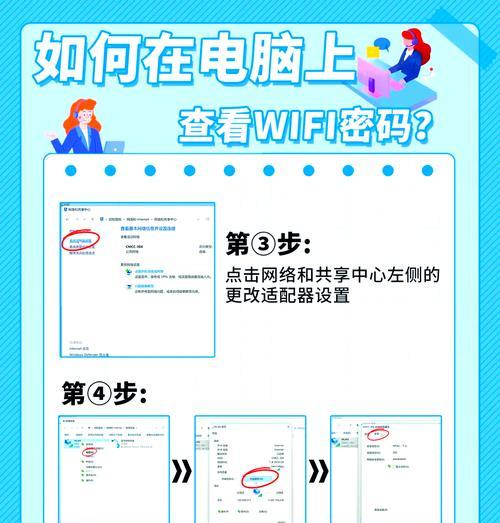
更新或重新安装网络驱动程序
驱动程序是电脑硬件与操作系统之间的重要桥梁。如果您的无线网络驱动程序过时或损坏,也会导致连接问题。可以通过上网搜索对应网络适配器的官网下载最新驱动程序。Windows系统内有设备管理器可以进行自动更新驱动,而Mac用户则可以使用“系统偏好设置”中的“软件更新”功能进行更新。

检查无线路由器设置
有时候,问题并不在于电脑本身,而是无线路由器。请注意路由器的工作状态,确保其无线功能正常开启,并检查是否有IP地址冲突或其他设置问题。同时,尝试重启路由器可能会解决一些临时性的问题。可以尝试更改无线信号频道或加密方式以避免同频干扰。
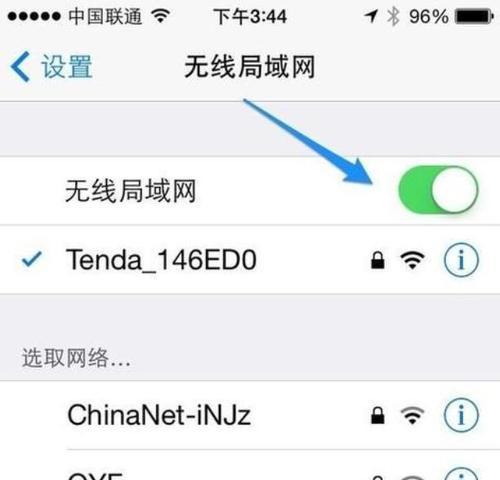
网络故障排查
您可以进行以下几步网络故障排查:
1.检查是否所有设备都无法连接无线网络:如果是,则问题可能出在网络服务提供商或路由器上。
2.尝试用其他电脑或设备连接无线网络:这可以帮助您判断是无线网络的问题还是特定设备的问题。
3.网络诊断工具:Windows和Mac系统都提供了网络诊断工具,如在Windows中为“网络故障排除”,在Mac中为“网络诊断”。
开启无线网卡的飞行模式
在某些情况下,开启电脑的飞行模式然后关闭,可以刷新网络状态并解决连接问题。此操作会关闭所有无线通信,然后再重新打开。
实用的无线网络建议
为了确保无线网络连接的稳定性和安全性,以下是一些建议:
确保无线网络加密:使用WPA2或WPA3加密协议。
定期更改无线网络密码:以提高网络安全。
使用网络扩展器或Mesh网络:这样可以扩大无线网络的覆盖范围。
结语
通过上述步骤操作后,您应该能够解决电脑无法连接无线网络的问题,并顺利开启无线网功能。如果问题依旧存在,可能需要专业的技术支持。记得定期检查和更新您的网络设备,以确保最佳的上网体验。综上所述,掌握这些网络故障排查和修复技巧,可以有效提升无线网络使用的便捷性与安全性。
本文链接:https://www.usbzl.com/article-45231-1.html

