电脑开启虚拟内存的步骤是什么?
- 数码常识
- 2025-04-02
- 9
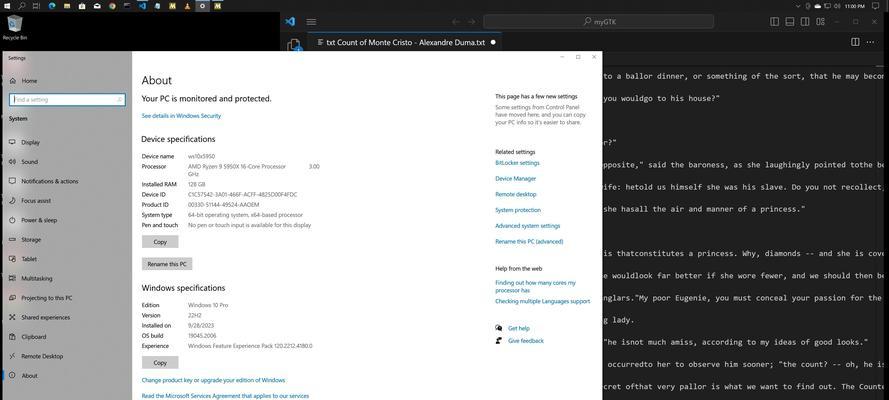
开篇导语 在计算机硬件资源相对有限的情况下,虚拟内存是操作系统中不可或缺的一个重要组成部分。通过虚拟内存,用户可以在物理内存不足以应对任务需求时,借助硬盘空间作为补充...
开篇导语
在计算机硬件资源相对有限的情况下,虚拟内存是操作系统中不可或缺的一个重要组成部分。通过虚拟内存,用户可以在物理内存不足以应对任务需求时,借助硬盘空间作为补充。本文将详细介绍开启电脑虚拟内存的步骤,即使是新手用户也能轻松掌握。
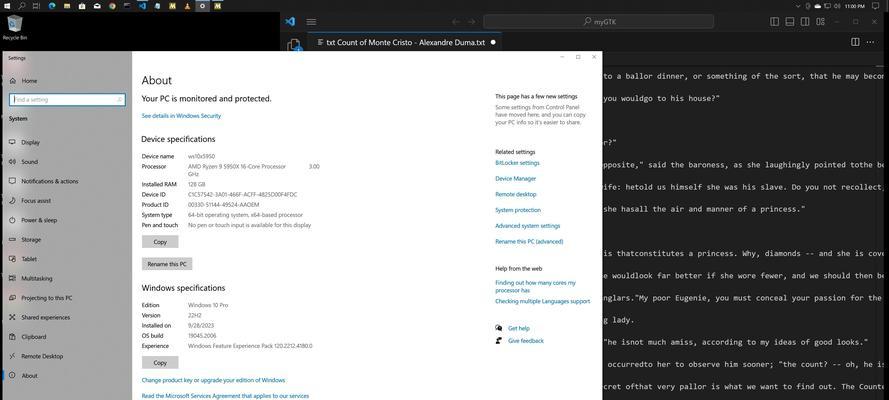
揭示虚拟内存重要性
在深入具体操作之前,了解虚拟内存的作用是十分必要的。虚拟内存允许系统运行比物理内存更大的应用程序,使用硬盘空间模拟物理内存功能。这使得多任务处理成为可能,尤其在处理大量数据或运行内存密集型应用程序时,虚拟内存的重要性愈发显著。
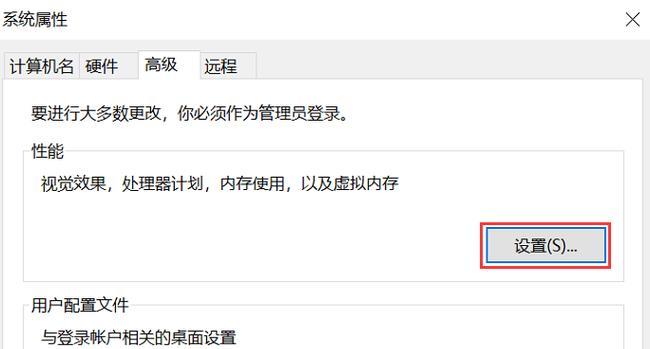
具体操作步骤
步骤一:检查系统类型及需求
不同系统版本及不同的使用情况对虚拟内存的需求也不同。因此在调整虚拟内存之前,首先需确定自己的操作系统类型(例如:32位或64位)及当前内存使用情况,以合理地设置虚拟内存大小。
步骤二:进入系统属性设置
以Windows10系统为例,右键点击桌面上的“此电脑”图标,选择“属性”,然后点击“高级系统设置”。值得注意的是,这一设置在不同的Windows操作系统版本中可能位置稍有不同。
步骤三:进入系统性能设置
在打开的系统属性窗口中,点击“性能”下的“设置”按钮,进入“性能选项”。在这里,可以选择调整为最佳外观、最佳性能或自定义设置。为了设置虚拟内存,选择“高级”标签,再点击“更改”。
步骤四:关闭自动管理功能
在“虚拟内存”窗口中,首先取消勾选“自动管理所有驱动器的分页文件大小”选项。这样系统就允许用户手动设置虚拟内存了。
步骤五:选择驱动器并设置虚拟内存
选中“C:”驱动器或您想要分配虚拟内存的硬盘分区。在“所选驱动器的分页文件大小”下面,选择“自定义大小”,然后输入初始大小和最大大小,初始大小通常设置为物理内存的1.5倍,最大大小建议设置为3倍。
步骤六:应用并重启电脑
设置好后,点击“设置”按钮,然后“确定”确认更改。需要重启电脑以让设置生效。

深度指导-注意事项与调试
注意事项
设置虚拟内存时,有几点需要特别注意:
虚拟内存不宜设置过大,否则会影响硬盘读写效率,进而拖慢系统。
虚拟内存应尽量放在系统盘以外的分区,以避免系统盘过度使用导致性能下降。
如果计算机经常出现内存溢出错误,应该检查虚拟内存设置是否合理,或考虑升级物理内存。
调试建议
在系统运行一段时间后,通过系统监视器等工具检查虚拟内存使用情况,查看是否存在频繁的交换文件活动,这可能意味着内存设置不恰当,需要调整虚拟内存大小。
实用技巧-优化磁盘性能
为了进一步提高虚拟内存的效率,可考虑定期进行磁盘清理、磁盘碎片整理等操作,保持磁盘健康状态。关闭不必要的启动程序也能减少虚拟内存的负担。
常见问题解答
问题一:电脑运行缓慢,增加了虚拟内存是否能改善?
解答:增加虚拟内存可能会缓解因物理内存不足导致的电脑运行缓慢。但前提是硬盘读写速度足够快,否则可能效果有限。建议还是先考虑升级物理内存。
问题二:虚拟内存设置在不同的磁盘有什么区别?
解答:虚拟内存设置在不同的磁盘,主要影响的是磁盘的读写活动。当虚拟内存位于系统盘时,将会与系统文件交换频繁,可能导致系统盘过早出现性能下降。而将虚拟内存设置在其他磁盘,可减少这种影响,系统长期运行更加稳定。
问题三:虚拟内存可以设置在SSD上吗?
解答:当然可以。实际上,将虚拟内存设置在SSD上,可以提高读写速度,从而更有效地提升系统性能。不过,要注意定期检查SSD的健康状态,因为频繁的读写操作可能会影响SSD的寿命。
通过以上步骤,相信您已经能够熟练地设置电脑的虚拟内存,并根据个人使用习惯进行适当的调整。对于提高计算机性能,虚拟内存的合理配置具有不可忽视的作用。实践时,请注意上述提到的一些实用技巧和常见问题的解答,这将有助于您更专业地管理电脑系统性能。
本文链接:https://www.usbzl.com/article-45213-1.html
上一篇:如何操作手机连接投影仪?
下一篇:用手机拍街景有哪些技巧?

