华硕笔记本用U盘安装Windows7的步骤是什么?
- 网络技术
- 2025-04-04
- 5
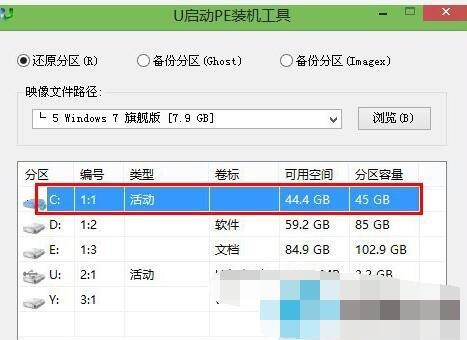
随着信息技术的飞速发展,电脑已成为我们日常生活中不可或缺的一部分。华硕作为全球知名的电脑硬件制造商,其笔记本电脑以高性能和精湛工艺受到广泛欢迎。然而,在使用过程中,用户...
随着信息技术的飞速发展,电脑已成为我们日常生活中不可或缺的一部分。华硕作为全球知名的电脑硬件制造商,其笔记本电脑以高性能和精湛工艺受到广泛欢迎。然而,在使用过程中,用户有时需要重新安装系统,比如Windows7。本文将详细介绍华硕笔记本用U盘安装Windows7的完整步骤,帮助您更加高效地完成操作系统安装。
准备工作:创建启动U盘
在开始安装Windows7之前,您首先需要准备一个至少4GB大小的空白U盘,并使用特定工具制作成为系统启动盘。
步骤1:下载Windows7ISO镜像文件和启动U盘制作工具
访问微软官网或合法的软件下载平台,下载Windows7的官方ISO文件。
下载并安装一个可靠的启动U盘制作工具,如UltraISO。
步骤2:使用UltraISO制作启动U盘
打开UltraISO,点击“文件”菜单选择“打开”,找到并加载下载好的Windows7ISO文件。
插入您的U盘,确保电脑能识别到该设备。
在UltraISO中选择“启动”菜单,选择“写入硬盘镜像”。
选择您的U盘作为目标驱动器,确保格式化选项被选中,然后点击“写入”开始制作启动U盘。请务必备份U盘上的数据以防丢失。
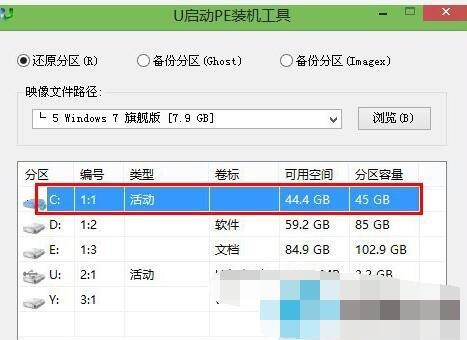
安装Windows7到华硕笔记本
准备工作完成后,您就可以开始将Windows7安装到华硕笔记本上。以下是详细步骤:
步骤1:设置U盘启动
重启华硕笔记本,重启过程中按F2键或F12键进入BIOS设置(具体按键取决于华硕笔记本型号)。
在BIOS界面中,找到启动顺序设置,将USB设备设置为第一启动项。
保存设置并退出BIOS,当电脑重启时,它会从U盘启动。
步骤2:启动Windows7安装程序
当您从U盘启动后,您会看到Windows7的安装界面。
选择“安装Windows7”,然后按照屏幕提示进行操作。
步骤3:选择安装类型
选择“自定义(高级)”安装类型,以便进行分区格式化操作。
步骤4:格式化分区和安装
在随后出现的磁盘分区界面中,您可以看到硬盘的分区情况。
找到您想要安装Windows7的分区(如果您打算安装在全新的华硕笔记本上,可能需要先创建一个新分区)。
格式化该分区,并选择它作为安装目标分区。
点击“下一步”开始安装,您可能需要等待一段时间。
步骤5:完成安装
安装完成后,您的电脑会自动重启。
在接下来的步骤中,您需要设置语言、时间和输入法等。
当提示您输入产品密钥时,输入Windows7的正版密钥,然后继续完成安装。
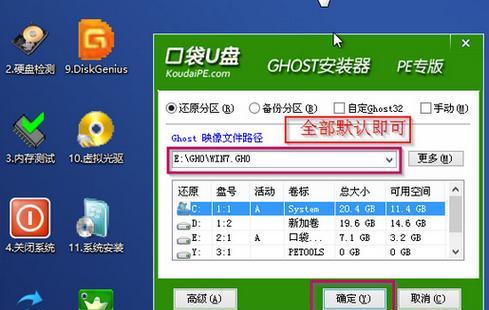
常见问题与解决建议
安装系统过程中可能会遇到一些问题,以下是一些常见的问题及解决建议:
1.无法从U盘启动:请检查BIOS中的启动顺序设置,确保USB设备被设置为第一启动项,并确认U盘是否制作成功且无损坏。
2.安装过程中的蓝屏或错误:可能是由驱动程序不兼容、硬件故障或系统文件损坏引起。请尝试下载并更新驱动程序或使用系统修复功能。
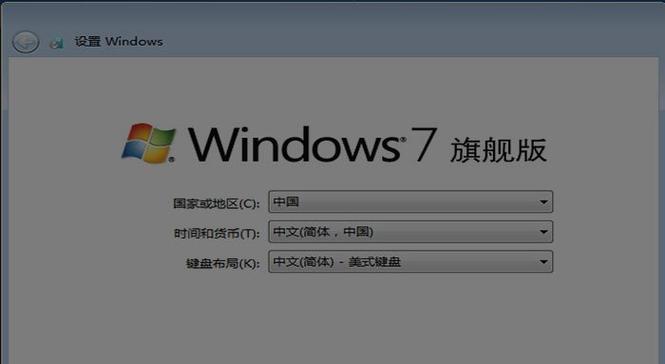
结语
本文全面介绍了华硕笔记本使用U盘安装Windows7的操作步骤,以及安装过程中可能遇到的一些问题及其解决方案。通过遵循以上步骤,您应该能够顺利完成系统的安装工作。记得在安装过程中保持谨慎,以确保数据和系统的安全。如果您在安装过程中有任何疑问或遇到困难,欢迎在评论区留言,我们将竭诚为您解答。
本文链接:https://www.usbzl.com/article-45183-1.html
上一篇:投影仪画面大小如何调整?

