联想笔记本更新后变卡怎么办?如何优化更新后的性能?
- 电脑设备
- 2025-03-30
- 11
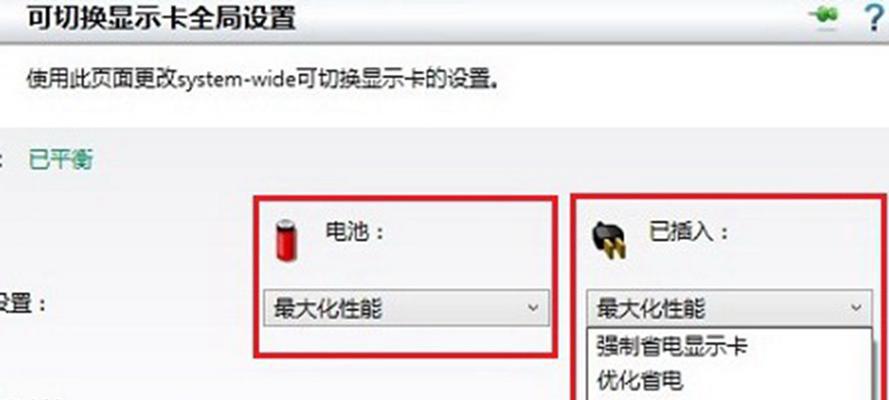
随着科技的快速发展,笔记本电脑已成为我们日常工作和生活的必需品。作为知名电脑品牌,联想笔记本在市场上一直深受用户的喜爱。然而,在系统或驱动程序更新后,不少用户反映电脑变...
随着科技的快速发展,笔记本电脑已成为我们日常工作和生活的必需品。作为知名电脑品牌,联想笔记本在市场上一直深受用户的喜爱。然而,在系统或驱动程序更新后,不少用户反映电脑变慢,即变卡问题。我们该如何应对联想笔记本更新后变卡的问题,重新优化性能呢?本文将为你提供一整套解决方案。
一、检查硬件配置
在对系统进行优化前,首先确保你的联想笔记本硬件配置能够满足新系统的要求。如果硬件配置过低,即使优化也无法达到理想的效果。你可能需要检查以下配置:
处理器(CPU):确保处理器频率在推荐范围内。
内存(RAM):至少建议8GB以上,若更低可能会造成系统慢或卡顿。
硬盘(HDD/SSD):固态硬盘(SSD)的读写速度远高于传统机械硬盘(HDD),能显著提升系统响应速度。
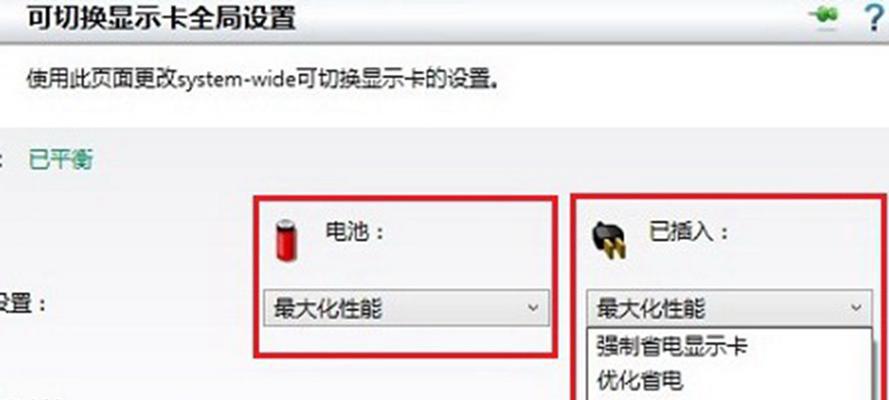
二、系统更新与驱动程序检查
系统更新优化
1.检查系统更新:进入“设置”->“更新和安全”->“Windows更新”,确保所有的系统更新都已经安装完成。
2.调整更新设置:打开“高级选项”,设置为“自动下载并安装更新”,尽量保证系统能及时更新最新的补丁和安全程序。
驱动程序检查
1.利用联想官网更新驱动:访问联想官方网站,使用笔记本型号查找最新的驱动程序。
2.联想驱动管理工具:使用联想提供的驱动管理工具进行检测,以确保所有驱动都是最新版本且兼容。
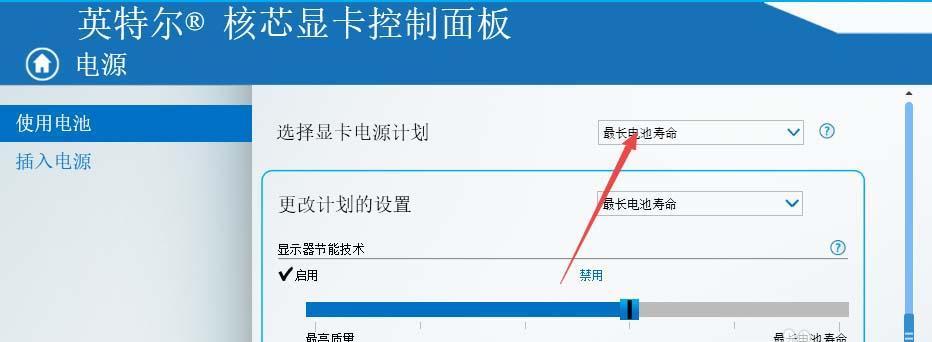
三、系统设置优化
电源设置优化
1.调整电源选项:进入“电源选项”,设置为“高性能”模式,减少电源节能对性能的影响。
2.关闭自动休眠:确保不会在你不希望的时候进入休眠,保持系统响应。
启动项管理
1.关闭不必要的启动程序:通过任务管理器中的“启动”标签,关闭不必要的启动项,减少启动时对资源的消耗。
2.服务管理:使用“服务”管理工具,关闭不必要的后台服务。

四、硬盘清理与维护
磁盘清理
1.使用磁盘清理工具:打开“此电脑”,右键点击系统盘(通常为C盘)选择“属性”->“磁盘清理”,清除系统垃圾文件。
2.清理旧文件:定期检查并清理个人文件夹中的不必要文件和临时文件。
磁盘碎片整理与维护
1.系统盘磁盘碎片整理:对于使用传统机械硬盘的用户,定期进行磁盘碎片整理有助于提升文件读写速度。
2.固态硬盘维护:虽然SSD不需要进行碎片整理,但仍需避免频繁写入小文件,可以通过使用TRIM指令来维护SSD性能。
五、软件优化
卸载不必要的软件
1.检查已安装软件:删除长时间未使用或不再必要的软件,避免它们在后台运行消耗资源。
安全软件设置
1.优化安全软件设置:确保安全软件(如杀毒软件)不会过于频繁地扫描系统文件,以减少对系统资源的占用。
六、系统还原
如果上述方法都无法有效解决问题,可以考虑使用系统还原功能,将系统恢复到更新前的状态。操作步骤为:
1.进入“控制面板”->“恢复”->“打开系统还原”,然后按提示操作。
结语
通过上述步骤,我们可以有效地解决联想笔记本更新后变卡的问题,优化系统性能。当进行操作时,请确保持续关注系统指示,并逐步检查每步操作后电脑性能的变化,以找到最适合您笔记本的优化方案。如果遇到特殊情况,不妨寻求专业技术支持的帮助。希望本文的内容能帮助您有效提升联想笔记本的使用体验。
本文链接:https://www.usbzl.com/article-45165-1.html
下一篇:启锐连接电脑无声?如何排查问题?

