电脑拔u盘后自动关机如何解决?
- 电脑设备
- 2025-03-30
- 21
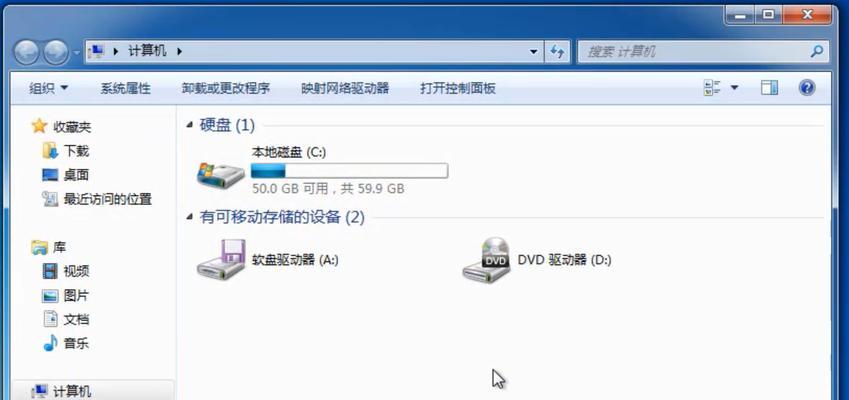
在现代数字生活中,电脑已成为我们工作和学习中不可或缺的一部分。而U盘作为移动存储工具,在我们的日常工作中起着重要的作用。相信许多用户都遇到过这样的问题:在未正确关闭便拔...
在现代数字生活中,电脑已成为我们工作和学习中不可或缺的一部分。而U盘作为移动存储工具,在我们的日常工作中起着重要的作用。相信许多用户都遇到过这样的问题:在未正确关闭便拔出U盘后,电脑会突然自动关机,这不仅影响工作效率,甚至可能会导致数据丢失或损坏。这个现象是如何发生的?我们又该如何有效解决这一问题呢?
认识问题:电脑拔U盘后自动关机的原因
在深入了解解决方法之前,我们先来探究一下为什么会出现电脑拔U盘后自动关机的情况。一般而言,这种现象大都与以下几个因素有关:
1.系统设置不当:如果电脑的操作系统被设置为在拔出USB设备时执行特定操作,如关机,那么在没有进行安全删除操作的情况下拔出U盘,系统可能就会自动关机。
2.驱动程序问题:U盘的驱动程序可能存在某些问题,尤其在安装或更新驱动不当的情况下,可能导致系统错误地把U盘拔出识别为执行关机命令的信号。
3.病毒感染:有时候,恶意软件或病毒可能会影响系统运行,使得拔出U盘时触发自动关机。
4.硬件故障:U盘本身或计算机的USB接口存在问题,也可能导致不稳定的电源管理和信号传输,从而引发自动关机。
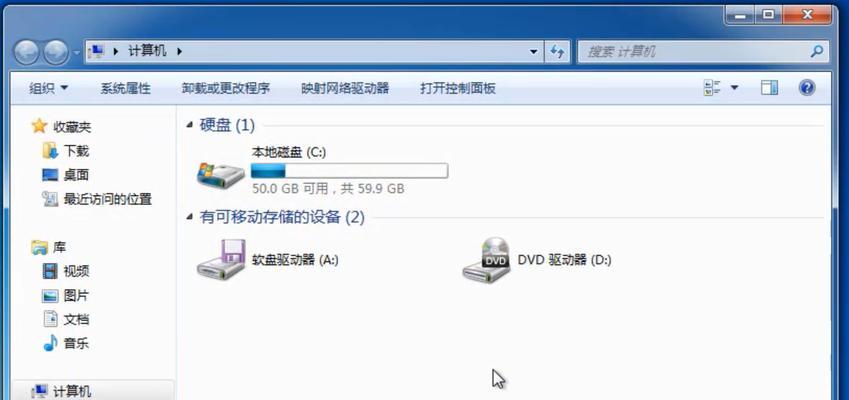
解决方案:一步步解决电脑自动关机的问题
面对电脑拔U盘后自动关机的问题,我们可以通过一系列步骤去排查并解决,下面是详细的操作方案:
避免自动关机的系统设置更改
第一步,检查并修改系统设置,确保在拔出U盘时不会执行关机操作。
1.Windows系统设置调整:
点击开始菜单,选择“控制面板”。
找到并点击“硬件和声音”下的“电源选项”。
在左侧菜单中选择“更改当前不可用的设置”。
取消勾选“关闭设备以节省电池”下的“当设备插入时关闭电脑”选项。
2.Mac系统设置调整:
点击屏幕左上角的苹果图标,选择“系统偏好设置”。
点击“节能器”。
去掉“关闭电脑时关闭USB设备”选项的勾选。
更新或重新安装U盘驱动程序
如果系统设置正常,接下来更新或重新安装U盘的驱动程序可能会解决自动关机问题。
1.Windows系统下的操作:
右键点击“计算机”或“此电脑”,选择“管理”。
在弹出的计算机管理窗口中,选择“设备管理器”。
找到并打开“通用串行总线控制器”,右键点击你的U盘设备,选择“更新驱动程序软件”。
按照提示完成驱动更新。
2.Mac系统下的操作:
对于Mac用户而言,驱动程序更新通常由系统自动完成,若发现驱动问题,可以尝试重启电脑。
检查病毒和恶意软件
接下来,我们需要确保电脑没有被病毒感染或恶意软件攻击。
1.使用杀毒软件全面检查:
打开杀毒软件进行全面扫描,查找可能存在的病毒和恶意软件。
如果发现病毒或恶意软件,按照杀毒软件的提示进行清除。
检查U盘和USB接口的硬件状况
硬件层面的问题需要我们仔细检查U盘和USB接口。
1.检查U盘:
检查U盘是否有明显的物理损坏。
尝试在别的电脑上使用U盘,如无问题,可能是本机USB端口问题。
2.检查USB端口:
清理电脑内部的USB端口,确保无灰尘堵塞。
尝试使用其他USB端口测试。
使用第三方软件工具
如果上述方法都无法解决自动关机问题,我们还可以尝试使用一些第三方工具软件来帮助诊断问题。
1.USBDeview:
下载并运行USBDeview,这是一个可以列出所有连接到你的电脑的USB设备的工具。
在列表中找到你的U盘设备,选择“安全移除”命令,看是否能解决自动关机的问题。
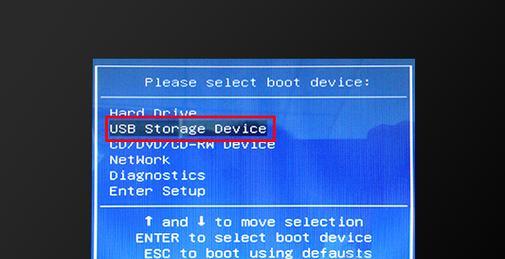
用户体验导向的建议
用户在操作过程中,应保证每个步骤都正确无误,避免因操作不当引起新的问题。在更新驱动或进行任何系统级的操作之前,建议备份重要数据,以防万一。解决这一问题后,建议今后在拔出U盘前,总是先使用任务栏的通知区域的“安全删除硬件”图标,以确保数据安全和避免电脑异常。
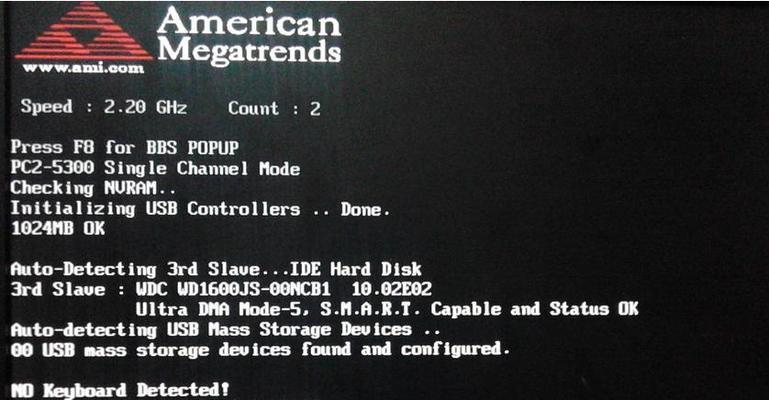
电脑拔U盘后自动关机的问题虽然可能让人心烦,但通过上述步骤的仔细排查和处理,大多数情况下可以得到妥善解决。如果问题依旧存在,可能需要考虑更深入的硬件检测,或者寻求专业人士的帮助。在日常使用电脑时,遵循正确的操作习惯,可以避免许多不必要的麻烦。希望本文的指导能够帮助大家轻松应对这类常见的电脑问题。
本文链接:https://www.usbzl.com/article-45151-1.html
上一篇:五千预算电脑主机配置如何?
下一篇:笔记本电脑电池保养方法有哪些?

