电脑文件夹图标怎么改?有哪些简单的方法?
- 数码常识
- 2025-04-01
- 12
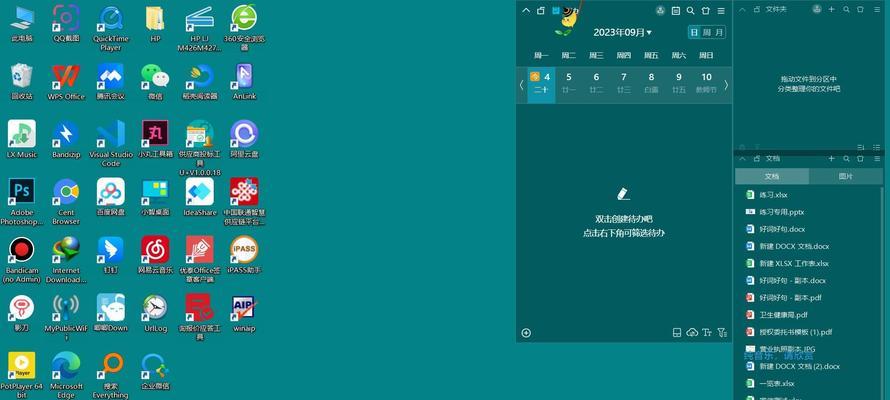
在日常使用电脑的过程中,有时候我们需要改变文件夹图标以更好地分类、标记重要文件夹或仅仅是为了美观。其实调整文件夹图标的方法有很多,本文将为您介绍几种简单易学的更改方法,...
在日常使用电脑的过程中,有时候我们需要改变文件夹图标以更好地分类、标记重要文件夹或仅仅是为了美观。其实调整文件夹图标的方法有很多,本文将为您介绍几种简单易学的更改方法,无论您是电脑新手还是有一定基础的用户,都可以轻松掌握。
1.利用系统内置功能
Windows系统本身提供了更改文件夹图标的小工具。以下是详细步骤:
1.找到并右击目录
找到您想要更改图标的文件夹,右击选择“属性”。
2.打开“自定义”选项卡
在属性窗口中,切换到“自定义”选项卡。
3.选择新图标
在底部找到“更改图标”按钮,点击后选择您喜欢的图标。
4.确定更改
选择完毕后,单击“确定”即可应用新的文件夹图标。
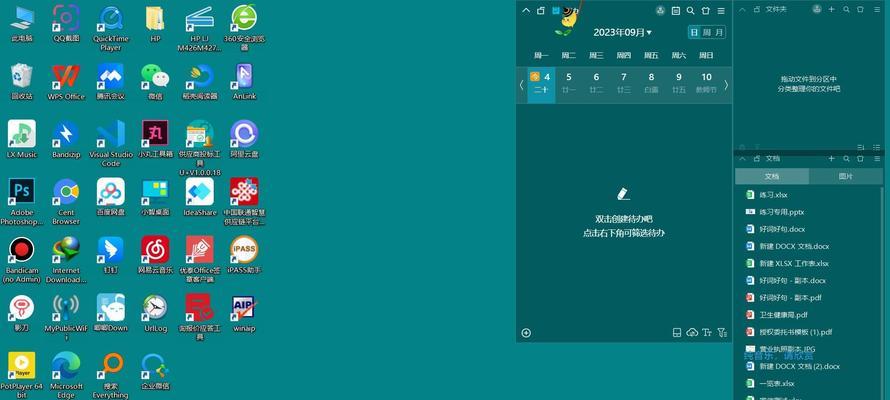
2.通过第三方图标包
如果您感到系统默认图标不够多样,可以尝试使用第三方图标包来丰富您的选择。以下是步骤:
1.下载图标包
在网上找到您心仪的图标包下载。
2.解压图标文件
下载的图标包通常是压缩包,解压后得到一组图标文件。
3.替换图标
找到想要更改图标的文件夹,在文件夹内空白区域点击右键选择“个性化”,然后在弹出窗口中选择“更改图标”,最后在图标列表中选择您刚下载的图标即可。

3.通过文件资源管理器
Windows自带的文件资源管理器也能用来更改文件夹图标:
1.打开文件资源管理器
简单的方法是按下键盘上的`Win+E`快捷键。
2.访问文件夹属性
定位到您想要更改图标的文件夹,右键选择“属性”。
3.进行更改
在属性窗口中找到“自定义”选项卡,然后按照上文描述的步骤选择新图标。

4.自定义图标文件
如果您有特定的设计意图,也可以通过创建或编辑图标文件来实现自定义图标。以下是基本步骤:
1.设计或获取图标文件
使用图形编辑软件如Photoshop设计图标,或者利用网络寻找免费图标资源。
2.保存图标文件
将设计好的图标或下载的图标保存为`.ico`文件格式。
3.更换图标
在文件夹属性的"更改图标"选项中,选择“浏览”定位到您的`.ico`文件,选中后点击“确定”。
5.运用第三方软件
市场上存在大量第三方图标管理软件可以简化操作流程。一些知名的软件例如“FolderMarker”、“Iconoid”等,它们通常具备以下特性:
1.批量更改图标
这些软件能够一次为多个文件夹设置图标。
2.图标预览
提供图标预览功能,方便用户直观选择。
3.简单易用
相比系统自带的更改方式,第三方软件往往拥有更加人性化的用户界面。
6.常见问题解答
1.更改图标后为什么没有变化?
检查是否选择了正确的文件夹,有时图标更改需要系统刷新后才能显示。
2.如何恢复默认图标?
在更改图标窗口中,选择“还原为默认图标”即可。
3.如何批量更改文件夹图标?
使用第三方软件时,选择“批量更改”功能,跟随软件提示即可完成。
通过上文介绍的几种方法,您就可以轻松地个性化您的电脑文件夹图标。这些方法简单易行,能够极大地提升您的电脑使用体验。根据个人喜好和需要,选择最适合您的方式来调整图标,为您的电脑桌面增添一抹亮色。
现在,您可以尝试着按照上述步骤来更改文件夹图标了。祝您能够成功地调整出一个既美观又实用的电脑工作环境。
本文链接:https://www.usbzl.com/article-45143-1.html
上一篇:电脑内存设置不当会影响性能吗?

