电脑屏幕黑屏后如何唤醒并显示?
- 数码常识
- 2025-04-01
- 33

在我们使用电脑的过程中,难免会遇到电脑屏幕突然黑屏的情况,这不仅会影响工作,也会让人心情烦躁。但无需担心,大部分情况下,电脑黑屏后都可以通过一些简单的方法唤醒它。本文将...
在我们使用电脑的过程中,难免会遇到电脑屏幕突然黑屏的情况,这不仅会影响工作,也会让人心情烦躁。但无需担心,大部分情况下,电脑黑屏后都可以通过一些简单的方法唤醒它。本文将为您提供全面的指导,帮您解决电脑屏幕黑屏后如何唤醒并显示的问题。
一、了解原因:电脑黑屏的常见原因
电脑屏幕突然变黑,通常可能是由以下几种原因造成的:
显示器电源问题:显示器电源线松动或损坏,显示器本身故障。
显卡问题:显卡驱动程序出错,显卡硬件故障。
系统休眠或电源设置问题:电脑进入省电模式或系统设置不当导致屏幕关闭。
硬件故障:如内存条、主板、硬盘故障等。
了解了黑屏的可能原因后,我们可以逐一进行问题排查和解决。

二、硬件检查:确保所有硬件连接牢固
在进行任何软件操作之前,首先我们应该确保所有的硬件连接都是牢固的:
1.确认显示器电源和电脑主机连接均正常。
2.检查显示器的电源指示灯是否亮起,电源按钮是否响应。
3.重新插拔电脑主机箱内的显卡,并确保接触良好。
4.如果是笔记本电脑,检查电池电量是否充足,外接电源是否正确连接。
做完这些基础检查,如果电脑依然黑屏,我们可能需要进一步操作。
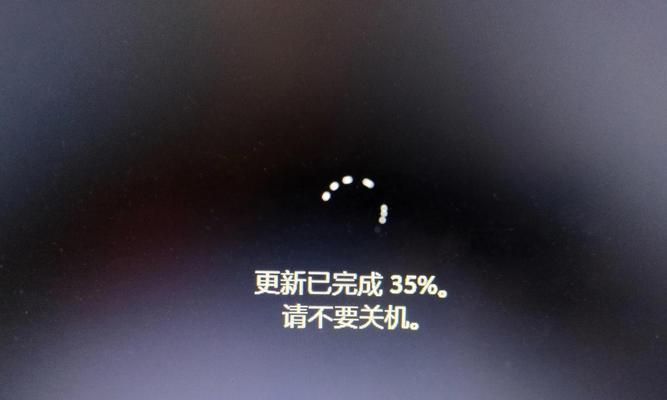
三、软件操作:唤醒电脑屏幕
1.键盘唤醒
首先尝试使用键盘唤醒电脑:
轻轻敲击键盘任意键,看是否能唤醒屏幕。
使用组合键“Ctrl+Alt+Del”尝试弹出任务管理器进行进一步操作。
2.检查电源管理设置
如果键盘唤醒没有反应,可能是系统电源管理设置导致的:
在Windows系统中,可以按下“Windows”键+“X”键打开菜单,选择“电源选项”,检查并修改电源设置。
在Mac系统中,进入“系统偏好设置”>“节能器”,调整显示器关闭的时间参数。
3.调整显示设置
有时候屏幕黑屏是因为连接错误或显示设置不当:
确认电脑未连接到错误的显示接口(例如HDMI,VGA等)。
尝试调整显示器的输入源,直到屏幕出现信号。
4.更新显卡驱动程序
显卡驱动程序问题也会导致屏幕黑屏:
在设备管理器中卸载显卡驱动,然后重启电脑让系统自动安装最新的驱动程序。
5.进入安全模式
如果以上步骤都无法解决问题,可以尝试进入安全模式:
对于Windows系统,重启电脑并持续按下F8键(不同版本的系统可能有所不同),在启动菜单中选择“安全模式”。
在安全模式中,可以更好地查找问题并进行修复。
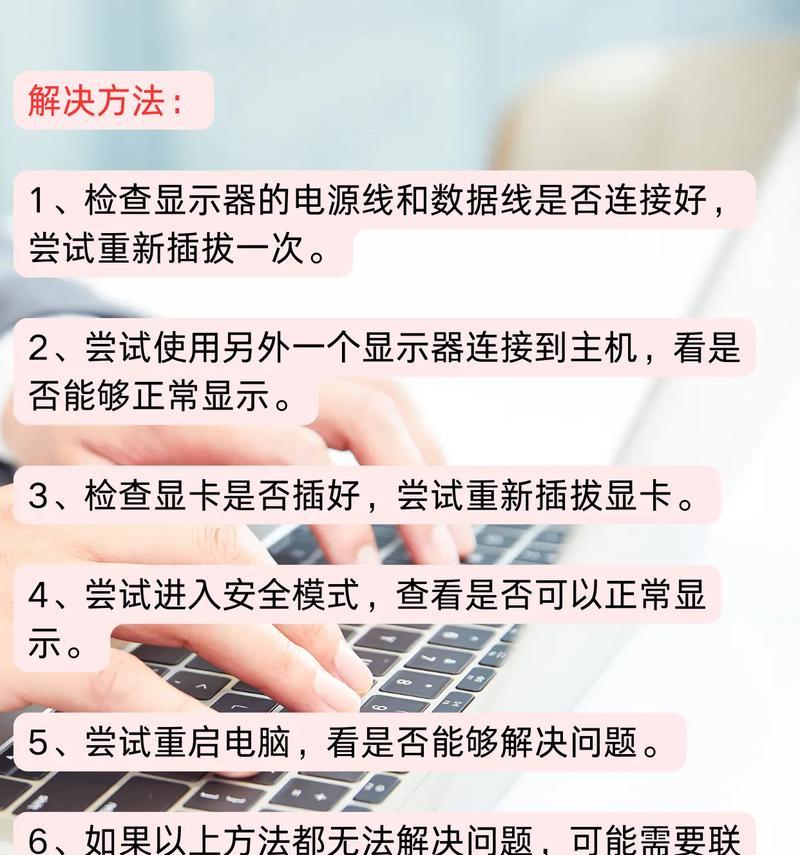
四、问题解决后的注意事项
当电脑成功唤醒并显示后,请注意以下事项以避免未来再次遇到类似问题:
定期检查和更新驱动程序。
维护良好的电脑使用环境(避免过热、灰尘等)。
遵循正确的关机程序,减少对硬件的损害。
五、
综上所述,在遇到电脑屏幕黑屏的情况时,我们需要从硬件检查和软件操作两方面入手。通过一系列的排查和修复步骤,大多数情况下都能成功唤醒电脑屏幕。重要的是,养成良好的电脑使用习惯,定期维护和更新软件,这样才能最大限度减少黑屏事件的发生。
若您在按本文指导操作后仍然未能解决问题,建议联系专业技术支持或携带电脑前往专业维修点进行详细检查与维修。在此过程中,保持冷静和耐心,往往会帮助您更快解决问题。
本文链接:https://www.usbzl.com/article-45084-1.html
上一篇:电脑更新无畏契约后为何自动关机?

