电脑显示器清晰度调整方法是什么?
- 网络技术
- 2025-04-03
- 13
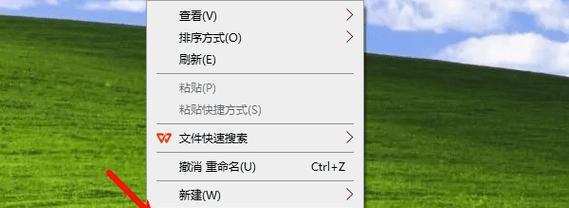
电脑显示器作为我们日常工作中必不可少的工具,其清晰度直接影响到了我们使用时的视觉体验和工作效率。如何正确调整电脑显示器的清晰度呢?本文将详细介绍主流操作系统下的显示器清...
电脑显示器作为我们日常工作中必不可少的工具,其清晰度直接影响到了我们使用时的视觉体验和工作效率。如何正确调整电脑显示器的清晰度呢?本文将详细介绍主流操作系统下的显示器清晰度调整方法,并对相关常见问题提供解决方案,以助您获得最佳的视觉体验。
显示器清晰度调整的重要性
显示器的清晰度对于用户的眼部健康和工作表现都有重要影响。正确调整和优化显示器的清晰度,不仅可以减少眼睛疲劳,还可以提高工作效率,减少不必要的错误。适当的清晰度设置可以帮助文字和图像更加锐利和细腻,避免模糊不清的情况出现。
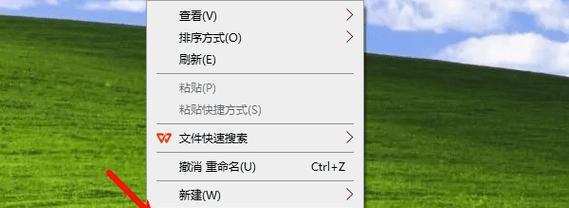
如何调整Windows系统的显示器清晰度
在Windows系统中,调整显示器清晰度通常涉及到更改显示分辨率及缩放比例。以下是详细步骤:
步骤一:检查当前分辨率
1.右键点击桌面,选择“显示设置”。
2.在新窗口中,找到“显示分辨率”选项,可以看到当前的分辨率设置。
步骤二:更改显示分辨率
1.在“显示分辨率”下拉菜单中选择推荐分辨率。推荐分辨率通常和你显示器的标称分辨率一致。
2.更改分辨率后点击“应用”,此时系统会提示是否保留更改,请根据实际视觉效果决定。
步骤三:调整缩放及布局
1.在“显示设置”中找到“缩放与布局”部分。
2.你可以从下拉菜单选择100%到500%的缩放比例。一般来说,150%-200%的缩放比例适合大多数高DPI屏幕。
3.选择合适的缩放比例后点击“应用”并确定。

如何调整Mac系统的显示器清晰度
Mac用户调整显示器清晰度也非常简单,以下是详细步骤:
步骤一:打开显示器设置
1.点击屏幕左上角的苹果菜单,选择“系统偏好设置”。
2.选择“显示”,然后切换到“显示器”标签。
步骤二:选择合适的显示分辨率
1.在“分辨率”区域,你可以选择“缩放”这一选项。
2.选择你想要的分辨率或缩放设置,一般系统会推荐最适合你显示器的选项。
3.选择后点击“默认”以应用这些设置。

调整显示器清晰度的注意事项
调整显示器清晰度时,需要注意以下几点:
确保显示器驱动程序是最新的,过时的驱动程序可能导致显示问题。
高分辨率对应更精细的显示效果,但可能使界面元素变小,影响使用体验。适当调整缩放比例。
调整后应选择合适的字体大小和图标大小,确保它们清晰可见。
常见问题解答
问题一:调整分辨率后,显示器出现模糊现象怎么办?
检查是否为驱动问题。你可以通过设备管理器查看显示适配器的状态,并尝试更新驱动程序。若问题仍未解决,尝试将分辨率更改回原设置,然后重新启动电脑。
问题二:使用笔记本电脑时,如何调整外接显示器清晰度?
连接外接显示器时,通常系统会自动设置最佳分辨率。若发现模糊或不清晰,外接显示器也可能有自己的设置菜单,在那里进行调整。同时,确认笔记本显卡输出与显示器支持的分辨率匹配。
问题三:如果更改显示设置后眼睛感到疲劳,如何解决?
如果眼睛疲劳,可能是因为屏幕亮度过高或过低,或者是分辨率设置不当。在合适的亮度和清晰度下,注意休息并定时远眺,减少长时间连续工作所导致的疲劳。
通过以上步骤,相信您已经可以轻松调整电脑显示器的清晰度,以获得更佳的视觉体验。如果本文内容对您有所帮助,请分享给更多有需要的朋友。让我们一起优化视觉环境,保护我们的双眼,提高工作效率。
本文链接:https://www.usbzl.com/article-45000-1.html

