电脑录屏时音频没声音?设置方法是什么?
- 数码常识
- 2025-03-30
- 303
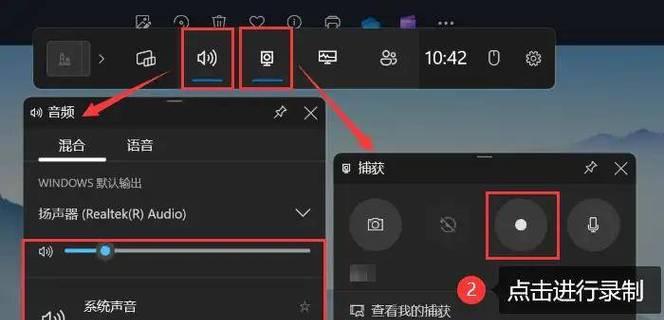
随着信息技术的发展,电脑录屏已经成为日常工作和学习中不可或缺的功能之一。然而,在使用电脑录屏的时候,很多用户可能会遇到一个常见问题——音频没声音。这无疑会给录屏效果带来...
随着信息技术的发展,电脑录屏已经成为日常工作和学习中不可或缺的功能之一。然而,在使用电脑录屏的时候,很多用户可能会遇到一个常见问题——音频没声音。这无疑会给录屏效果带来极大的影响。不用担心,本文将为您介绍如何设置电脑录屏功能,确保音频和视频都能顺利录制,满足您的需求。
理解录屏软件和系统设置
我们需要了解电脑录屏涉及的不同层面:软件设置和系统设置。不同录屏软件如OBSStudio、Bandicam、Camtasia等可能具备不同的设置选项。操作系统如Windows10、macOS等也提供了基本的录屏功能。在开始之前,我们需要确认所使用的录屏软件及操作系统版本,并查看其是否有特定的音频设置。
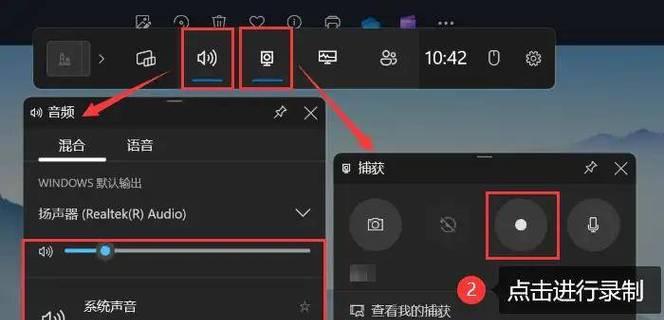
检查音频输入设备
在设置录屏之前,要确保音频输入设备(如麦克风、内置音频或外部音频接口)已经被正确设置并被软件识别。
Windows10系统设置
1.打开“设置”>“系统”>“声音”>“输入”。
2.测试麦克风确保它正常工作。
3.在“录屏”应用中,点击“属性”,确保“麦克风”已在“输入”选项卡中被正确设置。
macOS系统设置
1.打开“系统偏好设置”>“声音”>“输入”。
2.选择正确的输入设备并调整音量级别。
3.若使用QuickTime或其他第三方录屏软件,也需要在软件内确认输入设备。
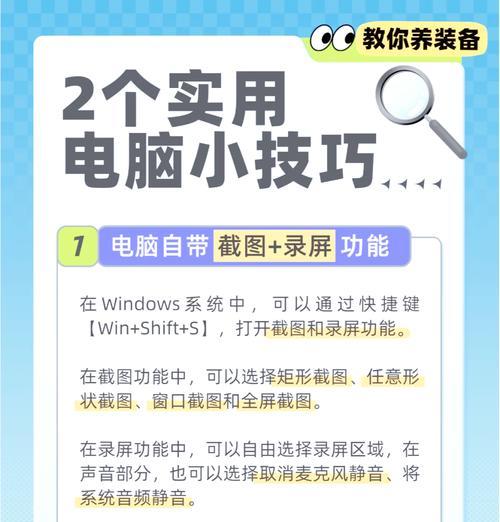
检查和设置电脑录屏软件
OBSStudio
1.打开OBSStudio,进入“设置”>“音频”。
2.检查“麦克风/捕获设备”的设置是否正确。
3.在“场景”中确保麦克风源已经添加并被激活。
Camtasia
1.打开Camtasia,点击“工具”>“选项”>“音频”。
2.确认“录音设备”设置与您的音频输入设备一致。
Bandicam
1.运行Bandicam,点击左上角的设置图标。
2.在“视频”标签页中设置录制音频的来源。

高级设置和故障排除
如果音频依然静音,可能需要进一步的具体设置或者故障排除。
检查录音权限
确保应用程序或操作系统具有录音权限。在Windows中,可以在“隐私设置”中调整;而在macOS中,可以在“系统偏好设置”>“安全性与隐私”>“隐私”>“麦克风”中授权。
更新或重新安装驱动程序
有时音频设备的驱动程序过时或损坏也会导致音频静音。访问硬件制造商的官网,更新或重新安装相应的驱动程序。
使用外部音频混音器
复杂的音频设置或需要多轨音频录制时,可以考虑使用外部音频混音器。
电脑录屏时音频没声音的问题涉及多个层面,从检查输入设备到软件设置,再到系统权限和驱动程序,都可能影响最终的录制效果。通过以上步骤的细心排查和设置,您应该能够解决大多数音频无声音的问题。如果问题仍未解决,建议查阅相关软件的帮助文档或联系技术支持获取更专业的帮助。希望本文能为您提供一个全面的解决方案,让您的电脑录屏工作更加顺利。
本文链接:https://www.usbzl.com/article-44930-1.html

