苹果M3笔记本强制退出应用的方法是什么?
- 数码常识
- 2025-03-30
- 15
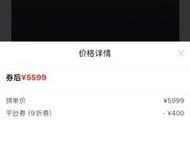
苹果M3笔记本强制退出应用的方法介绍 随着苹果M3芯片的引入,新款MacBook的性能和效率得到了显著提升,为用户带来了前所未有的计算体验。然而,在使用过程中,有时可...
苹果M3笔记本强制退出应用的方法介绍
随着苹果M3芯片的引入,新款MacBook的性能和效率得到了显著提升,为用户带来了前所未有的计算体验。然而,在使用过程中,有时可能需要强制退出无法正常响应的应用程序。本文将详细介绍在苹果M3笔记本上强制退出应用程序的方法,并提供一些相关问题的解决方案以及操作技巧,帮助您更有效地使用您的MacBook。
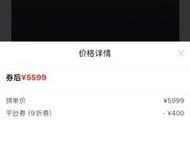
如何强制退出应用程序
使用鼠标或触控板
1.定位到无法响应的程序:确保将屏幕焦点转移到无法正常工作的应用程序上。如果您正在使用其他程序,可以点击该程序的窗口来切换。
2.控制键+点击(强制退出):在触控板上使用一只手指点击并保持,然后用另一只手按下Control键。在鼠标操作中,按住Control键的同时点击鼠标左键。随后会出现一个菜单,其中会包括“强制退出<应用程序名称>”。
3.选择“强制退出”选项:在弹出的菜单中找到需要强制退出的应用程序,并选择“强制退出”选项。
4.确认强制退出:系统会询问是否确定要强制退出该程序,选择“强制退出”即可。
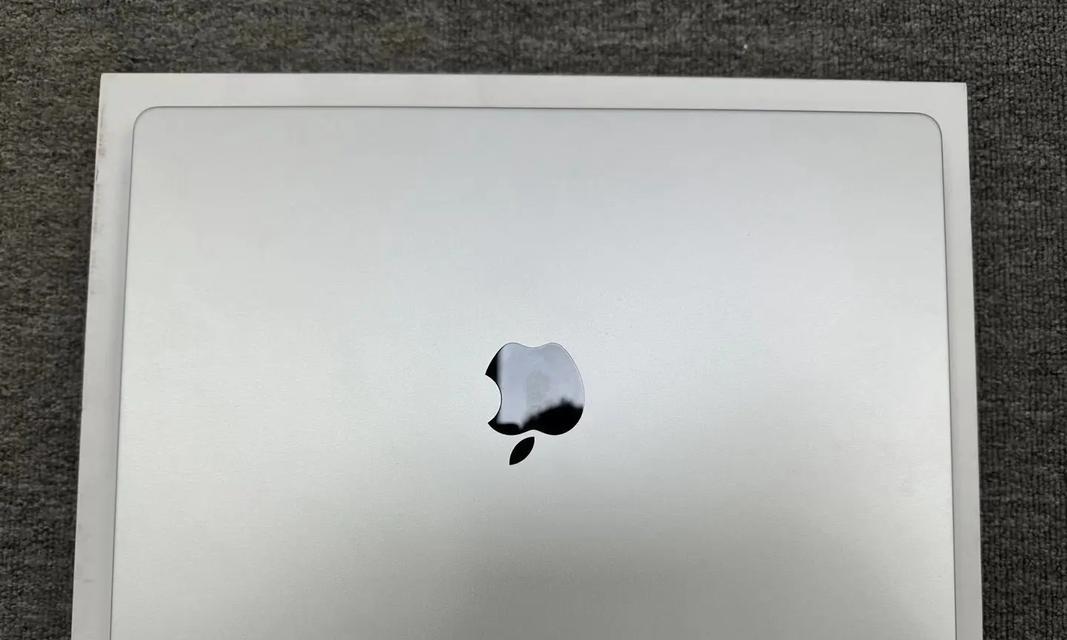
使用键盘快捷键
1.Command+Option+Esc:按下这三个键,将立即调出“强制退出应用程序”窗口。
2.选择应用程序:在弹出的窗口中,找到不再响应的应用程序。
3.选择“强制退出”:点击所选应用程序,然后按住“强制退出”按钮。程序将关闭,并且您将返回到桌面。
使用强制退出命令
在某些情况下,如果上述方法不起作用,您可以尝试使用终端来强制退出应用程序。
1.打开终端:在Finder中,前往“应用程序”>“实用工具”>“终端”。
2.输入强制退出命令:在终端中输入`killall[应用程序名称]`,请将[应用程序名称]替换为您的应用程序名。如果您不知道具体应用程序的名称,可以输入`psaux|grep[关键字]`来查找进程,其中[关键字]是应用程序可能包含的词语。
3.执行命令:按回车键执行命令。这将关闭应用程序。如果需要,可以添加`-9`标志来强制关闭,如`killall-9[应用程序名称]`,但请注意,这可能会导致未保存的数据丢失。
强制退出应用时的注意事项
保存工作:在强制退出应用程序之前,请确保已完成的工作或文档已经保存。强制退出可能会导致未保存的数据丢失。
谨慎使用强制命令:对于`killall`命令,特别是带有`9`标志的使用,应保持谨慎。频繁地终止进程可能表明您的系统存在问题,需要检查是否存在软件冲突或系统故障。
应用程序故障排查:如果某个应用程序频繁无法响应,建议检查是否有更新可用,或者尝试重新安装该程序。如果问题依旧,请考虑向应用程序的开发者报告。

结尾
了解苹果M3笔记本上如何正确且高效地强制退出应用程序,可以增强您对Mac使用体验的信心,避免因应用程序卡顿影响到您的工作流程。通过本文所述方法,您应当能够轻松应对大多数应用程序无法正常响应的情况。对于任何问题,也希望您已经通过上述信息找到了解决方案。随着您对这些技巧的熟悉,您的Mac操作技能将更加流畅和高效。
本文链接:https://www.usbzl.com/article-44910-1.html

