联想笔记本背光开启方法是什么?如何调整亮度?
- 数码常识
- 2025-03-30
- 11
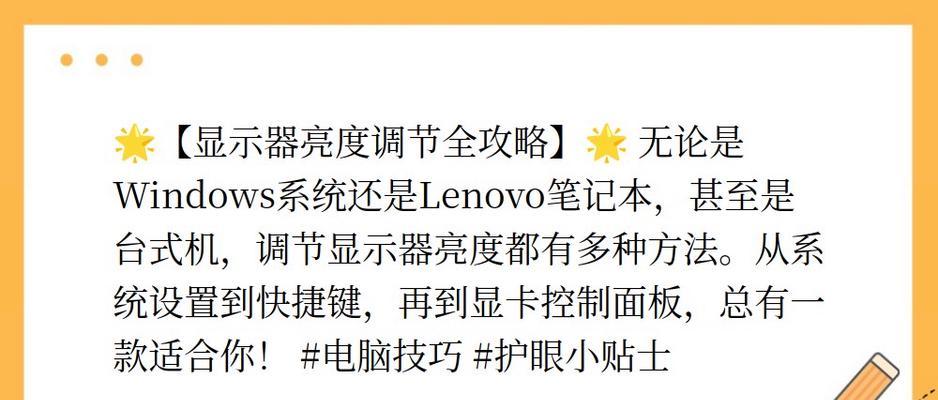
在现代笔记本电脑的设计中,背光功能已经成为一个重要的组成部分,它让在光线不足的环境下工作变得更加轻松。联想笔记本作为市场上受欢迎的电脑品牌之一,其背光功能的使用方法对用...
在现代笔记本电脑的设计中,背光功能已经成为一个重要的组成部分,它让在光线不足的环境下工作变得更加轻松。联想笔记本作为市场上受欢迎的电脑品牌之一,其背光功能的使用方法对用户来说是一个需要了解的基本技能。联想笔记本背光怎么开启?如何调整亮度?本文将为您提供一份详尽的使用指南。
联想笔记本背光开启方法
开启Fn键锁定
联想笔记本背光的开启通常与键盘上的“Fn”键相关联。第一步是确认您的电脑是否已经开启了Fn锁功能,即Fn+其他功能键能够直接触发功能而不需按住Fn键。如果还没有开启,按照以下步骤进行设置:
1.在桌面空白处右键点击,选择“NVIDIA控制面板”(如果您使用的是NVIDIA显卡)或者类似的显卡控制软件。
2.在控制面板中找到“管理3D设置”选项,并进入。
3.在左侧找到“全局设置”,勾选“使用全局设置的Fn混合滚动键”项。
4.应用设置并重启电脑。
完成以上设置后,Fn键锁定功能开启,将更容易使用键盘上的快捷键。
开启背光
背光的开启方法相对简单:
1.找到键盘上带有灯泡图标的快捷键,通常这个图标的旁边会有“开启/关闭背光”的字样。
2.同时按下“Fn”键和该快捷键,即可切换背光的状态。
如果您的键盘上没有这样的快捷键,建议检查联想电脑的随机软件文档,可能会有键盘背光控制的软件解决方案。
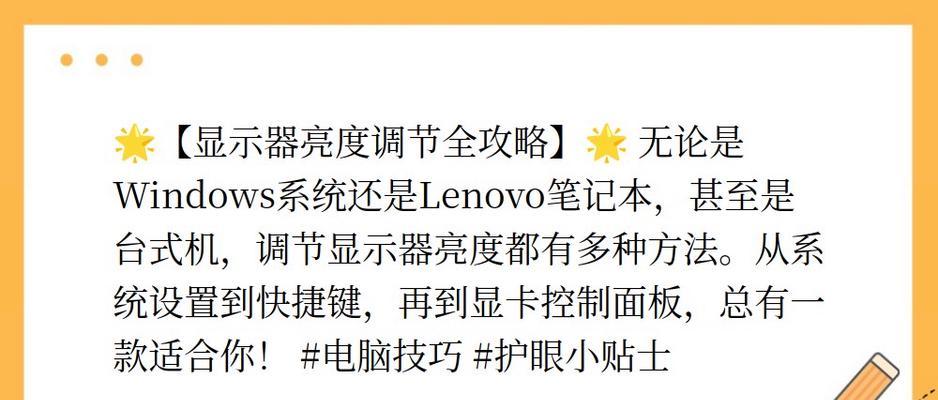
如何调整联想笔记本背光亮度
使用键盘快捷键
具备背光键盘的联想笔记本通常支持通过快捷键调整亮度:
1.同时按下“Fn”键和带有太阳图标增加亮度的快捷键(通常与“F3”或“F4”键对应)来增加亮度。
2.同时按下“Fn”键和带有太阳图标减小亮度的快捷键(通常与“F1”或“F2”键对应)来减少亮度。
请注意,具体使用的功能键可能会因为联想的机型和型号不同有所差异,可以参照联想笔记本键盘上的图示或者查看用户手册。
使用联想电源管理软件调整
如果您的联想笔记本支持,也可以通过联想自带的电源管理软件(如LegionZone)来自定义背光亮度。
1.通过搜索栏或者开始菜单找到联想电源管理软件。
2.打开软件后,找到与背光相关的设置选项,它可能位于“键盘”或“设备”设置中。
3.在这里您可以手动调节背光的亮度,甚至设置不同的背光模式或自定义颜色。
使用操作系统的设置
某些操作系统也将背光亮度调整加入了系统设置中:
1.打开系统的设置菜单。
2.寻找“显示”或“系统设置”中的“亮度和颜色”调整选项。
3.滑动亮度条来调节背光的亮度。
自定义BIOS设置
在一些极少数情况下,背光的调整需要进入BIOS设置:
1.重启电脑后,在启动过程中按下特定键(如“F2”、“Del”等)进入BIOS或UEFI设置。
2.在BIOS设置中找到相应的背光调节选项并做出调整。
3.保存并退出BIOS设置。
在进行BIOS调整时,请务必小心谨慎,错误的设置可能会导致系统不稳定。

联想笔记本背光的常见问题解答
1.背光不亮怎么办?
如果背光未能开启,首先尝试重启电脑。如果重启无效,检查是否不小心更改了功能键锁定设置,或是系统电源管理软件中背光被意外关闭。若问题依旧,请考虑联系联想客服获取进一步帮助。
2.背光亮度无法调整怎么办?
无法调整亮度的常见原因是驱动程序过时或损坏。建议检查您的驱动程序是否为最新版本。若不是,尝试到联想官方网站下载并安装最新驱动程序。如果问题仍然无法解决,同样建议联系联想客服。

结语
联想笔记本背光的开启和亮度调节操作并不复杂,只需几步简单的操作即可完成。希望本文为您提供了一套明确且便于操作的指导,帮助您的联想笔记本在各种光线条件下都能提供最佳的视觉体验。如果您在操作过程中遇到任何问题,欢迎留言讨论,我们将竭诚为您服务。
本文链接:https://www.usbzl.com/article-44901-1.html

