电脑不显示应用图标应如何处理?
- 数码常识
- 2025-03-29
- 12

当您打开电脑,发现桌面应用图标统统消失不见,第一反应可能是担忧和困惑。别担心,这是个比较常见的问题,通常可以通过简单的系统设置或排查来解决。本文将为您详细阐述一系列解决...
当您打开电脑,发现桌面应用图标统统消失不见,第一反应可能是担忧和困惑。别担心,这是个比较常见的问题,通常可以通过简单的系统设置或排查来解决。本文将为您详细阐述一系列解决电脑不显示应用图标问题的步骤,帮助您快速恢复桌面图标,使您的电脑工作环境回归正常。
一、确认问题范围
在开始任何修复步骤之前,首先需要确认问题的范围。有时图标可能没有完全消失,而是由于某些原因被隐藏了。此时,您可以尝试以下操作来确认情况:
1.检查图标是否被隐藏或最小化:有时候图标可能在任务栏中最小化,或被其他窗口遮挡。
2.查看桌面图标设置:右击桌面空白处,选择“查看”,确保“显示桌面图标”选项被勾选。
3.重启资源管理器:按下`Ctrl+Shift+Esc`打开任务管理器,找到Windows资源管理器,右击选择重启。
如果上述步骤未能解决问题,那么请继续阅读。

二、利用系统设置恢复桌面图标
1.通过设置搜索
1.点击屏幕左下角的“开始”按钮。
2.在搜索框中输入“桌面图标设置”,选择出现的应用。
3.在打开的窗口中,勾选所有需要显示的图标,然后点击“应用”和“确定”。
2.通过系统设置调整
1.点击“设置”(齿轮形状图标)。
2.选择“个性化”,然后在左侧菜单栏中选择“主题”。
3.在相关设置下方点击“桌面图标设置”。

三、使用注册表编辑器
如果上述系统设置的方法无法恢复桌面图标,您可能需要通过修改注册表来解决。请注意,修改注册表具有一定风险,如果您不熟悉注册表操作,请谨慎进行或寻求专业人士帮助。
1.按下`Windows+R`键打开运行对话框。
2.输入`regedit`并按回车键打开注册表编辑器。
3.导航至`HKEY_LOCAL_MACHINE\SOFTWARE\Microsoft\Windows\CurrentVersion\Explorer\Advanced`。
4.在右侧面板,右击并选择“新建”->“DWORD(32-bit)Value”。
5.命名新建的键值为“ShowSuperHidden”,双击它并将值设置为“1”。
6.关闭注册表编辑器并重启电脑。
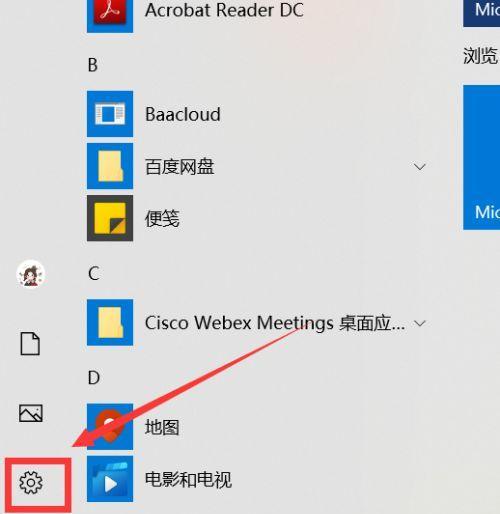
四、检查是否有病毒或恶意软件
有时候,图标不显示可能是由于电脑被病毒或恶意软件感染。使用可靠的杀毒软件进行全盘扫描,确保您的系统没有受到威胁。
1.打开您的杀毒软件。
2.选择全盘扫描或深度扫描选项。
3.等待扫描完成,并根据软件提示清除发现的威胁。
五、还原系统或更新系统
如果上述办法都无法解决问题,您还有两个选择:还原系统或更新操作系统。
1.还原系统
通过系统还原,您可以将电脑恢复到未出现图标不显示问题之前的状态。
1.打开“控制面板”。
2.选择“恢复”->“打开系统还原”。
3.按照向导步骤选择一个合适的还原点。
2.更新操作系统
如果问题出现在操作系统更新之后,确保所有更新都已正确安装。
1.打开“设置”->“更新与安全”->“Windows更新”。
2.检查更新并安装任何遗漏的更新。
六、结语
电脑不显示应用图标可能是由多种原因造成的,通过上述逐步排查和修复,大多数情况下的问题可以得到解决。重要的是要一步一步仔细操作,如果问题依旧无法解决,建议联系专业技术支持。记住,定期更新驱动和软件、保持良好的电脑使用习惯,有助于预防这类问题的发生。在日常使用电脑时,保持积极的电脑维护意识,为您的工作和娱乐提供一个顺畅无阻的环境。
本文链接:https://www.usbzl.com/article-44884-1.html

