电脑图标颜色怎么改?标签颜色如何修改?
- 网络技术
- 2025-04-01
- 25
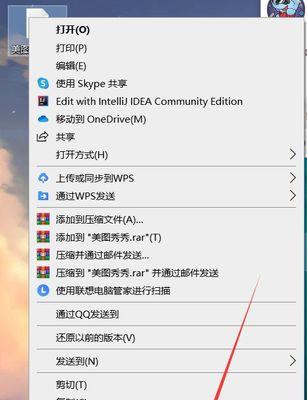
在使用电脑时,我们往往会希望调整一些界面元素,比如图标颜色或标签颜色,以获得更为舒适的视觉体验或为了更好地组织信息。然而对于初学者来说,这些看似简单的操作可能会包含不少...
在使用电脑时,我们往往会希望调整一些界面元素,比如图标颜色或标签颜色,以获得更为舒适的视觉体验或为了更好地组织信息。然而对于初学者来说,这些看似简单的操作可能会包含不少需要学习的地方。本文将详细指导您如何更改电脑图标及标签颜色,并提供一些实用技巧和常见问题解答,确保您能够快速上手。
1.Windows系统中改变图标颜色
1.1更改桌面图标的颜色
步骤一:点击桌面空白处
将鼠标移动到桌面的空白区域,然后单击鼠标右键打开菜单。
步骤二:选择“个性化”
在弹出的菜单中,你会看到“个性化”选项,点击它以进入Windows设置。
步骤三:选择颜色设置
在个性化设置中,打开左侧的“颜色”菜单项。在这里你可以看到多个颜色方案可供选择,点击“自定义颜色”以使用高级颜色选项。
步骤四:调整系统颜色
在“自定义颜色”部分,你可以对不同元素的颜色进行调整,包括图标颜色。调整完毕后,点击“保存更改”即可。
1.2更改文件夹内标签颜色
步骤一:打开文件夹属性
选择你想要更改颜色的文件夹,右击选择“属性”。
步骤二:选择“自定义”选项卡
在属性窗口中找到“自定义”选项卡,点击它。
步骤三:更改文件夹颜色
在“自定义文件夹”部分,你可以找到更改文件夹颜色的选项。选择你想要的颜色,然后点击“应用”和“确定”。
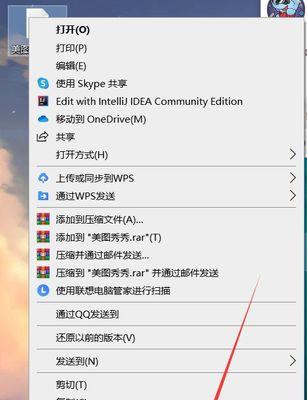
2.macOS系统中改变图标颜色
2.1更改桌面图标的颜色
步骤一:进入系统偏好设置
点击屏幕左上角的苹果菜单,选择“系统偏好设置”。
步骤二:选择“桌面与屏幕保护程序”
在系统偏好设置中,找到“桌面与屏幕保护程序”并点击它。
步骤三:设置桌面背景
在桌面背景设置中,你可以选择一个颜色作为桌面背景的默认颜色。在左侧栏中可以选择彩色选项。
2.2更改文件夹标签颜色
步骤一:打开Finder
点击Dock栏中的Finder图标以打开文件夹管理器。
步骤二:选择文件夹
选中你想要更改标签颜色的文件夹。
步骤三:更改标签颜色
在Finder工具栏中,找到显示文件夹颜色的下拉菜单,选择你想要的新颜色。
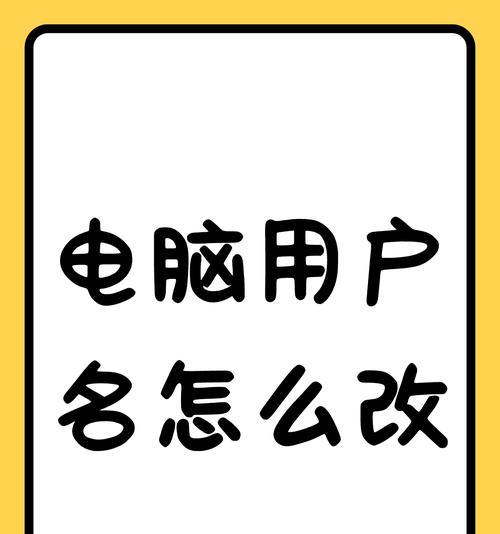
3.使用第三方软件改变图标和标签颜色
对于一些更为高级的个性化需求,您可能需要借助第三方软件。这些软件可以提供更为丰富的定制选项,包括但不限于图标包、图标颜色的精细调整、标签颜色的个性化设置等。
要注意的是,安装第三方软件时,请确保来源可靠,以避免潜在的安全风险。同时,阅读用户评价和评论可以帮助您判断软件的功能和可靠性。
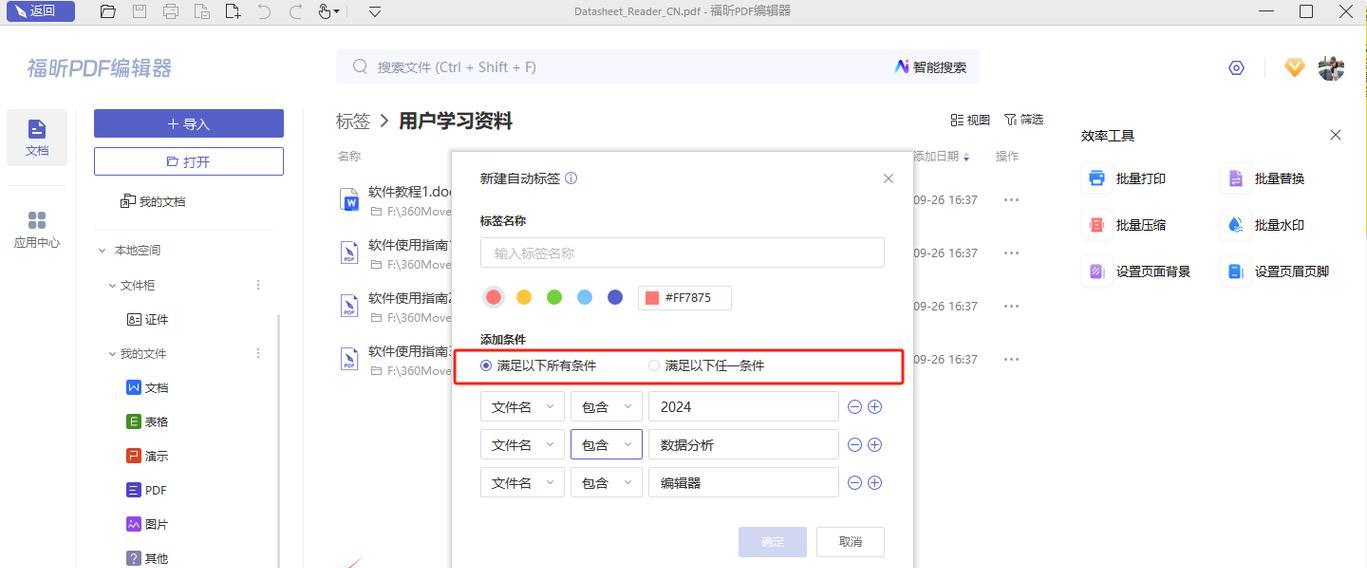
4.常见问题与实用技巧
Q1:更改图标颜色会影响电脑性能吗?
更改图标颜色一般不会对电脑性能造成影响。但如果在第三方软件中进行大量更改或调整过高的分辨率,可能会影响系统资源使用,导致性能轻微下降。
Q2:标签颜色有什么实用技巧?
在标签颜色的使用上,建议根据文件或文件夹的重要性和紧急程度来分类标签颜色。如重要文件使用红色标签,常规工作文件使用绿色标签等,这样可以提高工作效率。
Q3:如何快速恢复默认的图标或标签颜色?
在系统设置中,通常会提供恢复默认设置的选项。在Windows中,可以在颜色设置中找到“恢复默认”按钮;在macOS中,可以在桌面与屏幕保护程序设置中重置桌面背景颜色。
5.结语
通过以上步骤的详细指导,相信您已经掌握了如何在电脑中改变图标和标签颜色的基本方法。无论您使用的是Windows系统还是macOS系统,更改视觉元素以适应您的个性化需求都是简单且高效的。同时,我们也提供了一些实用技巧和常见问题解答,希望能帮助您更好地使用电脑。希望本文能够帮助您提升电脑使用的个性化体验,并使您的工作环境更加舒适和高效。
本文链接:https://www.usbzl.com/article-44846-1.html

