电脑图标字底色影响观感?如何去除或更改?
- 电子知识
- 2025-03-26
- 15

在日常电脑使用中,我们经常对着屏幕工作和娱乐。电脑界面的美观程度直接影响着我们的使用体验。当电脑图标上的文字底色与桌面背景或其他图标颜色不协调时,往往会带来视觉疲劳,甚...
在日常电脑使用中,我们经常对着屏幕工作和娱乐。电脑界面的美观程度直接影响着我们的使用体验。当电脑图标上的文字底色与桌面背景或其他图标颜色不协调时,往往会带来视觉疲劳,甚至影响到我们的心情。如何去除或更改电脑图标上的文字底色呢?本文将深入探讨此问题,并提供详尽的操作指南,让你轻松改善电脑界面的观感。
一、了解图标文字底色的组成
我们需要了解电脑图标上的文字底色是如何产生的。这通常是由电脑操作系统的主题设置决定的。不同的操作系统,如Windows、macOS以及各种Linux发行版,它们的设置方式略有不同。但核心原理类似,即通过系统设置来统一图标及其文字的颜色风格。

二、更改Windows系统图标文字底色
步骤1:打开个性化设置
在Windows系统中,你可以通过“个性化”设置来更改图标文字底色。点击左下角的Windows菜单,选择“设置”,然后点击“个性化”。
步骤2:更改主题颜色
在个性化设置中,你可以找到“颜色”选项。Windows10和Windows11可能在这个选项的位置稍有不同,但大体操作相似。点击“开始”按钮,然后选择“设置”>“个性化”>“颜色”。在这里,你可以选择不同的主题颜色,从而改变图标文字底色。
步骤3:更改特定应用的图标文字底色
如果你只想更改特定应用中的图标文字底色,可以尝试更改该应用的主题设置,或者直接在应用内部寻找更改图标和文字颜色的选项。
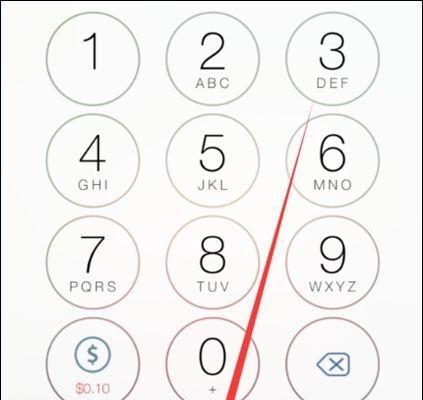
三、更改macOS系统图标文字底色
对于macOS用户,更改图标文字底色的步骤如下:
步骤1:打开“系统偏好设置”
在Dock中找到“系统偏好设置”,点击打开它。
步骤2:选择“桌面与屏幕保护程序”
在系统偏好设置中,找到并点击“桌面与屏幕保护程序”。
步骤3:选择“窗口拖尾”或“更改桌面”
在这个选项卡中,你可以选择“窗口拖尾”或“更改桌面”来更改图标文字底色。通过选择不同的背景和主题,你可以间接影响图标文字底色。
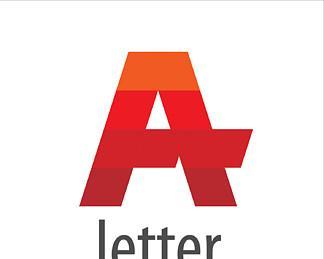
四、更改Linux系统图标文字底色
Linux用户可能需要根据所使用的桌面环境进行不同的设置。以下是基于GNOME桌面环境的更改方法:
步骤1:打开“系统设置”
点击上方的应用菜单,找到并打开“系统设置”。
步骤2:进入“外观”设置
在“系统设置”中找到“外观”或“外观与主题”并点击进入。
步骤3:调整主题颜色或图标包
根据你的桌面环境,你可能需要更改主题颜色或安装包含不同图标包以更改图标文字底色。
五、高级设置和第三方工具
对于对个性化有着更高要求的用户,可能需要使用更高级的设置或第三方工具来进一步调整图标文字底色。这些工具可能需要一定的技术知识来操作,但可以提供更灵活的定制选项。
六、常见问题解答
问题1:更改图标文字底色会影响性能吗?
通常来说,更改图标文字底色不会对电脑性能产生太大影响。这些更改主要通过操作系统提供的视觉优化来实现,对硬件性能要求不高。
问题2:为什么在某些应用程序中无法更改文字底色?
应用程序可能有其自身的主题设置,或者根本不提供更改文字底色的选项。这种情况下,你可能需要寻找替代应用,或者询问应用开发者是否可以添加此功能。
问题3:如何恢复默认的图标文字底色?
每个操作系统都提供了恢复默认主题或设置的选项。通常,在个性化或外观设置中就可以找到“还原默认设置”或“恢复出厂设置”的按钮。
七、结语
通过上述步骤,你可以轻松地根据自己的喜好更改或去除电脑图标上的文字底色。调整这些细节不仅是对个性的展现,也是对使用体验的一种提升。如果你对本文有任何疑问或者需要进一步的帮助,请随时留言或咨询专业技术支持。现在就动手修改你的电脑界面,享受更加舒适的电脑使用体验吧!
本文链接:https://www.usbzl.com/article-44805-1.html

