联想笔记本独显界面怎么设置?如何开启高性能显卡?
- 数码常识
- 2025-03-28
- 33
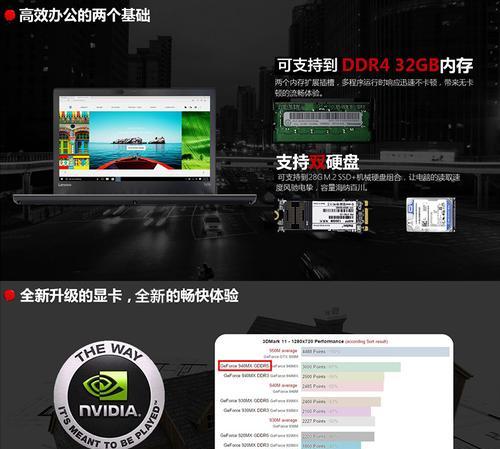
对于追求卓越游戏体验或高质量图形处理能力的用户来说,正确设置独显界面,以启动高性能显卡,是一项重要的技能。本文将详细介绍如何在联想笔记本上进行独显界面设置,帮助你优化笔...
对于追求卓越游戏体验或高质量图形处理能力的用户来说,正确设置独显界面,以启动高性能显卡,是一项重要的技能。本文将详细介绍如何在联想笔记本上进行独显界面设置,帮助你优化笔记本的图形性能。
开始之前:了解你的联想笔记本显卡
在开始设置之前,我们需要了解你的联想笔记本可能搭载的显卡类型。大部分联想笔记本可能配置了NVIDIA或AMD的独立显卡,而部分型号可能只搭载了集成显卡。若笔记本装备了独立显卡和集成显卡的双显卡系统,通过设置可实现在不同应用中智能切换显卡,以便在性能与电池续航之间取得平衡。
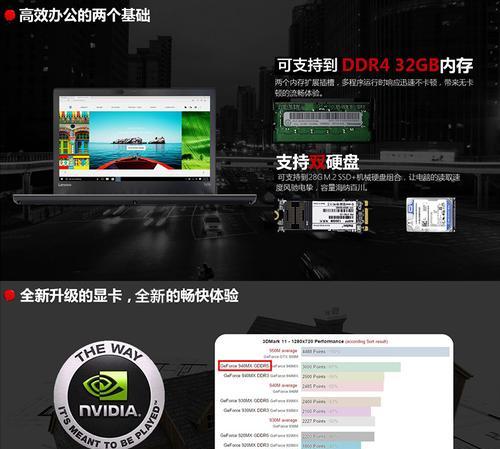
步骤一:检查你的显卡类型
1.按下`Windows`键+`R`,打开运行对话框,输入`dxdiag`并回车。
2.在打开的“DirectX诊断工具”中,切换到“显示”选项卡,可以查看你的显卡信息。

步骤二:确保显卡支持
确认你的独显型号支持在笔记本中切换。不同型号的笔记本支持的显卡切换方式可能不同,但这通常是通过显卡的驱动程序来支持的。

步骤三:安装或更新显卡驱动
1.卸载旧的显卡驱动程序。
2.访问联想官方网站或显卡制造商(如NVIDIA或AMD)的官方网站下载最新的驱动程序。
3.按照安装向导逐步安装最新驱动。
步骤四:设置高性能显卡
1.在Windows系统中,打开“控制面板”。
2.选择“硬件和声音”下的“NVIDIA控制面板”或“AMDRadeon设置”(具体名称取决于你的显卡品牌)。
3.在左侧菜单中选择“管理3D设置”。
4.在全局设置中,找到“首选图形处理器”选项,选择“高性能NVIDIA处理器”或相应的显卡选项。
5.如果有“电源管理模式”,选择“最大化性能”。
6.应用更改并重启计算机。
步骤五:通过电源管理设置高性能模式
1.右键点击任务栏右下角的电源图标,选择“电源选项”。
2.选择你的电源计划,点击“更改计划设置”。
3.点击“更改高级电源设置”。
4.展开“处理器功率管理”,然后点击“最大处理器状态”,将其设置为100%。
5.应用更改并确认。
步骤六:优化特定应用程序的显卡使用
如果希望某个应用始终利用独立显卡运行,可以专门为该应用设置显卡偏好。
1.按下`Windows`键+`R`,输入`cmd`并回车打开命令提示符。
2.输入`netstopwsearch`停止Windows搜索服务(防止搜索缓存干扰)。
3.输入`nvidia-smi`或`amd-smi`(取决于你用的显卡)并回车,找到你想要指定的应用程序的进程ID(PID)。
4.再次打开NVIDIA或AMD的控制面板,选择“管理3D设置”,在“程序设置”中添加该应用的可执行文件,并将其设置为使用高性能处理器。
常见问题解决方法
无法切换显卡:在显卡设置中没有找到选项,可尝试安装或重新安装最新的显卡驱动程序。
显卡图标无法打开:确保你已安装了完整的显卡控制面板软件,并且已更新至最新版本。
程序无法识别显卡:检查程序的系统要求,确认你的显卡是否符合运行该程序的最低要求。
结语
通过上述步骤,你应该能够成功设置联想笔记本,使独显参与到你的图形密集型任务中。始终记得,高性能显卡会消耗更多电能,可能会影响电池续航。根据需要适时调整显卡设置,以达到性能与续航之间的最佳平衡。
本文链接:https://www.usbzl.com/article-44774-1.html

