联想笔记本i7处理器如何优化设置?
- 网络技术
- 2025-03-30
- 19
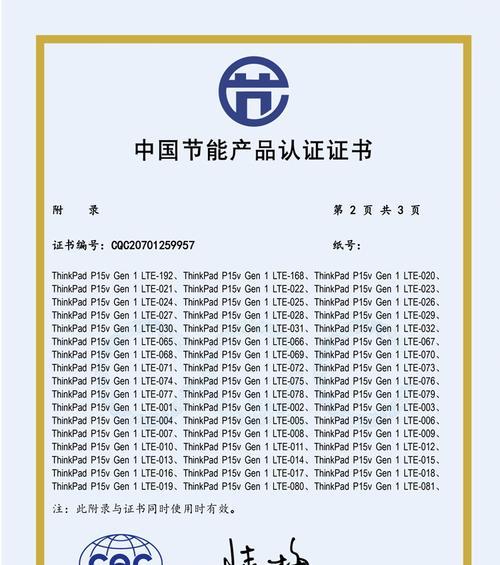
想要让你的联想笔记本搭载的i7处理器发挥最大的效能么?本文给出了一系列的优化设置步骤,旨在帮助你提升系统性能,同时延长硬件的使用寿命。不管你是一位技术爱好者还是普通的用...
想要让你的联想笔记本搭载的i7处理器发挥最大的效能么?本文给出了一系列的优化设置步骤,旨在帮助你提升系统性能,同时延长硬件的使用寿命。不管你是一位技术爱好者还是普通的用户,按照本文的指导,都能让你的电脑更加流畅地运行。
开篇:理解优化的重要性
在我们开始详细步骤之前,有必要了解,为何我们需要对搭载i7处理器的联想笔记本进行优化设置。高性能处理器虽然拥有强大的计算能力,但如果不进行适当的优化,可能会因为资源分配不当、后台进程繁杂等问题,导致运行速度下降。优化能确保系统资源合理分配,进而提升用户体验,减少不必要的硬件损耗。
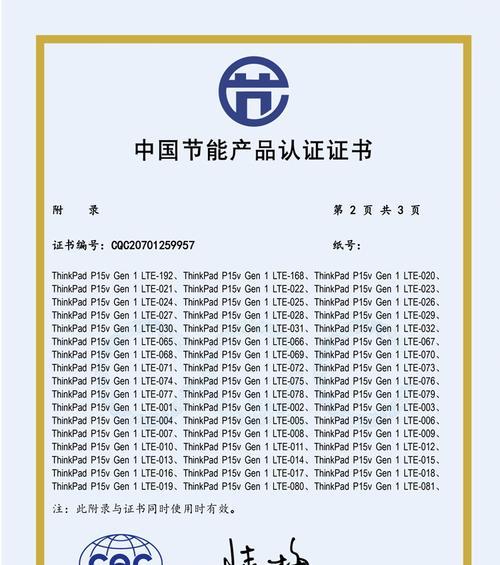
一、系统环境检查与准备
1.1检查系统更新
为了开始优化,首先需要确保你的联想笔记本操作系统是最新的。进入设置>更新和安全>Windows更新,检查并安装所有可用的更新。
1.2清理磁盘空间
优化系统前,清理无用文件和临时文件可以帮助系统更高效地运行。你可以使用Windows自带的磁盘清理工具或第三方软件进行操作。
1.3检查启动程序
打开任务管理器(Ctrl+Shift+Esc),切换到“启动”标签页,禁用那些不必要的、在系统启动时自动运行的程序。
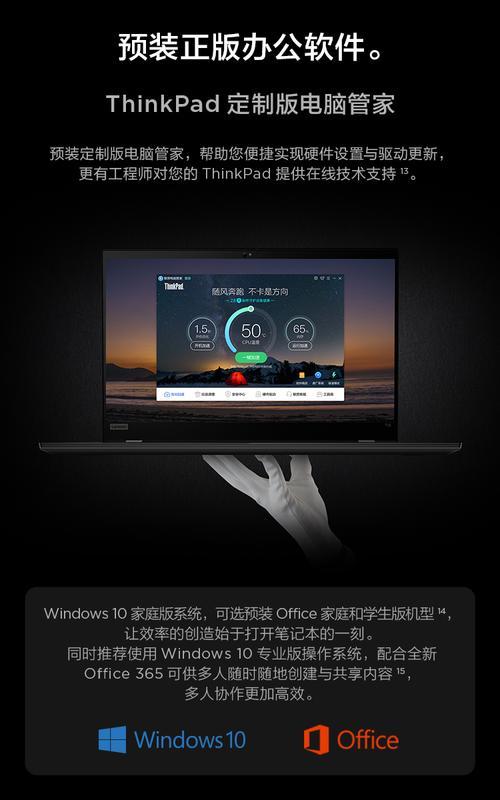
二、电源管理设置
2.1高性能模式设置
为了获得最佳性能,可以更改电源计划到高性能模式。右击桌面右下角的电源图标,选择“电源选项”,然后从“选择电源计划”中选择“高性能”。
2.2调整处理器的电源管理
在"控制面板"中找到电源选项,点击“更改计划设置”,然后选择“更改高级电源设置”。将处理器最大状态保持在100%以保证最佳性能。

三、系统服务与后台应用管理
3.1优化系统服务
在服务管理器中,查看并优化系统服务。一些不重要的服务可以设置为手动,如打印机和文件共享等。
3.2关闭后台应用
为了避免应用程序在后台消耗资源,可以在设置>隐私>后台应用中关闭不必要的后台运行权限。
四、硬件加速与显卡设置
4.1启用硬件加速
确保在浏览器和其他应用程序中启用硬件加速功能,这有助于提高视频播放和图形处理的性能。
4.2显卡设置优化
对于使用独立显卡的用户,需要进入显卡控制面板(如NVIDIA控制面板或AMDRadeon设置),进行显卡的性能和电源管理优化。
五、防病毒软件与系统保护
5.1选择合适的防病毒软件
选用一款轻量级且高效的防病毒软件,避免使用过于臃肿的软件影响系统性能。
5.2定期进行系统备份
使用Windows自带的备份功能或第三方工具,定期备份重要的系统和个人文件。
六、高级系统优化技巧
6.1调整虚拟内存
在系统属性中,可以对虚拟内存进行调整,以确保足够的空间进行数据交换。
6.2删除或更新旧驱动程序
检查设备管理器中是否有需要更新或删除的旧驱动程序,这有助于系统稳定性和性能的提升。
七、故障排除与性能监控
7.1使用任务管理器监控性能
定期打开任务管理器,监控CPU、内存等资源的使用情况。
7.2故障排除
如果系统出现性能下降或其他问题,可以利用Windows内置的故障排除工具进行诊断和修复。
八、维护与升级建议
8.1定期清理和维护
维持电脑清洁,定期进行硬件除尘及软件系统的清理和维护。
8.2考虑硬件升级
当软件优化达到瓶颈,可以考虑升级内存、硬盘或显卡等硬件组件。
综合以上,通过调整和完善你的联想笔记本的设置,可以极大地提升i7处理器的运行效率。如果你按照本文提供的步骤进行优化,相信你的笔记本将能够更加流畅地运行你的日常工作和娱乐活动。如果你有关于联想笔记本或i7处理器优化的更多问题,欢迎在评论区留言讨论。
本文链接:https://www.usbzl.com/article-44749-1.html

