投影仪画面捕捉设置步骤是什么?常见问题有哪些?
- 数码常识
- 2025-03-28
- 14

投影仪作为现代会议、教学和娱乐的必备工具,其画面捕捉功能对于记录重要内容、分享演示效果至关重要。但如何正确设置投影仪的画面捕捉功能,以及在操作过程中可能遇到哪些问题,是...
投影仪作为现代会议、教学和娱乐的必备工具,其画面捕捉功能对于记录重要内容、分享演示效果至关重要。但如何正确设置投影仪的画面捕捉功能,以及在操作过程中可能遇到哪些问题,是许多用户关心的。本文将为您详细介绍投影仪画面捕捉设置的具体步骤,并列出常见问题及其解决方法。
如何设置投影仪画面捕捉
确保您的投影仪支持画面捕捉功能,并且已经正确连接了电脑或其他视频源设备。下面是一般的设置步骤:
1.打开投影仪和电脑
将投影仪的电源打开,确保投影仪已经进入待机或正常工作状态。接着打开您的电脑或视频源设备。
2.连接视频线
使用合适的视频线(如HDMI、VGA等)将电脑与投影仪连接。一些投影仪可能支持无线连接,如果是无线连接,请根据投影仪的说明进行配对和连接操作。
3.调整投影仪输入源
将投影仪的输入源切换到对应的视频输入模式。如果使用的是HDMI线,则需要切换到HDMI模式;若使用VGA线,则切换至VGA模式。
4.打开电脑上的画面捕捉软件
许多电脑操作系统自带了屏幕录制工具,比如Windows系统中的“XboxGameBar”。如果您的电脑没有自带的捕捉软件,可以下载第三方的屏幕录像软件,如OBSStudio、Bandicam等。
5.设置捕捉参数
打开捕捉软件后,您需要设置捕捉的区域、视频质量、帧率等参数,确保捕捉的画面符合您的需求。
6.开始捕捉
一切设置完毕后,开始捕捉。您可以录制一段时间,之后再停止捕捉;也可以针对特定操作进行即时捕捉。
7.保存和分享
捕捉完成后,软件会保存您的视频文件。您可以根据需要进行编辑或者直接分享给他人。

常见问题解答
在设置和使用投影仪画面捕捉时,可能会遇到各种问题。以下是一些常见问题的解决方法:
问题一:捕捉功能找不到
如果您在软件里找不到捕捉功能,可能是因为您的电脑不支持该功能,或者相应的软件没有安装。请确认您的电脑硬件和软件都满足捕捉功能的要求。

问题二:捕捉的画面质量差
画面质量差可能是由于捕捉参数设置不当导致。您可以尝试降低视频分辨率、调整帧率或者关闭某些高级特效,以提高捕捉质量。
问题三:捕捉过程中出现延迟或卡顿
捕捉时出现的延迟或卡顿可能由电脑性能不足或捕捉软件设置不当造成。检查您的电脑配置,或者关闭不必要的后台程序,提高捕捉流畅度。同时确保捕捉软件的参数设置不会超过您的电脑处理能力。
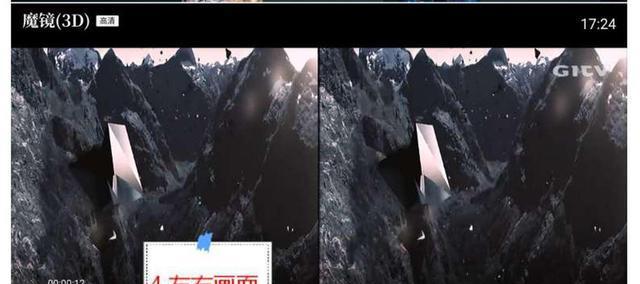
问题四:无法捕捉声音
若捕捉视频中缺少声音,可能是声音捕捉选项未开启或设置不正确。在捕捉软件的声音设置中,确保已经选中了正确的音频输入设备,并允许捕捉声音。
问题五:如何存储和管理捕捉的文件
捕捉文件占用空间较大,因此需要定期清理和备份。您可以在软件中设置文件的存储位置,也可以手动移动文件到其他存储设备。同时,使用文件管理器对旧文件进行归档或删除。
通过以上步骤和常见问题解答,相信您已经可以顺利完成投影仪画面的捕捉,并能应对一些常见的操作问题。随着技术的进步,投影仪的画面捕捉功能会变得越来越简便,但掌握基本操作和故障排除对策,始终是至关重要的。
综合以上,投影仪画面捕捉不仅能够让您的演示内容更容易被记录和分享,还能在关键时刻保留重要信息。希望本文的内容能够帮助您有效利用您的投影仪,充分发挥其功能,提高工作和生活的效率。
本文链接:https://www.usbzl.com/article-44742-1.html

