电脑桌面图标如何还原?还原桌面图标的方法是什么?
- 网络技术
- 2025-03-30
- 20
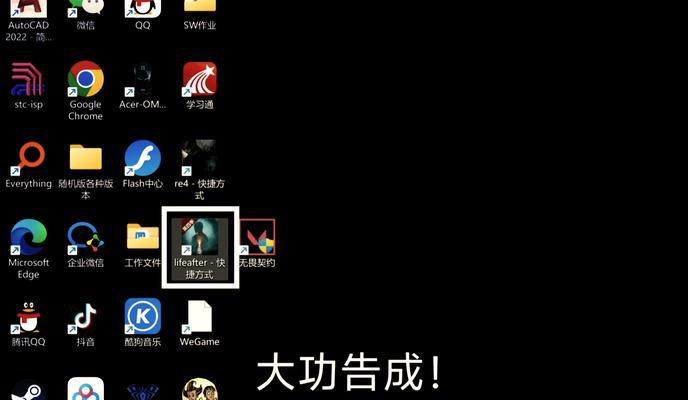
在日常的电脑使用过程中,我们可能会不小心调整、删除或者隐藏了桌面图标,导致桌面变得空荡荡或者显得杂乱无章。此时,如何有效地将桌面图标还原便成了一个重要的话题。本文将为您...
在日常的电脑使用过程中,我们可能会不小心调整、删除或者隐藏了桌面图标,导致桌面变得空荡荡或者显得杂乱无章。此时,如何有效地将桌面图标还原便成了一个重要的话题。本文将为您提供一系列还原桌面图标的方法,并辅以详细的步骤说明,让电脑新手也能简单快速地恢复桌面的整洁与有序。
一、认识桌面图标
在介绍如何还原桌面图标之前,我们首先要了解桌面图标通常包括哪些内容。桌面图标主要指的是在电脑桌面上显示的各种功能快捷方式,如“计算机”、“回收站”、“网络”等。它们使我们能够快速访问到常用的文件、程序和系统设置。
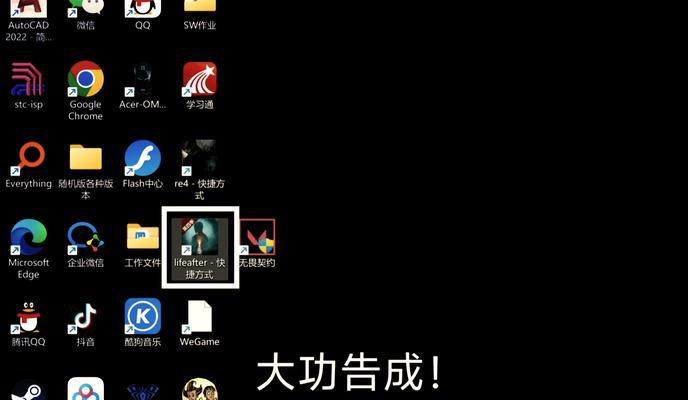
二、检查电脑设置
在手动还原桌面图标之前,先来检查一下是否是系统的显示设置出现了问题。
1.确认桌面显示设置
右键点击桌面空白处,从弹出的菜单中选择“查看”选项。
在“查看”菜单中,确认是否选中了“显示桌面图标”选项。如果没有选中,请勾选它,桌面图标就会立即显示出来。
2.调整图标大小
同样在桌面空白处右键点击,选择“显示设置”。
在“显示”设置窗口中,找到“缩放和布局”部分,可以自定义桌面图标大小。
3.重置桌面图标
在“显示设置”窗口中,选择“个性化”。
在“个性化”设置中,找到“主题”,并点击“桌面图标设置”。
在这里可以更改桌面图标,并可以通过“还原默认值”来重置所有桌面图标。
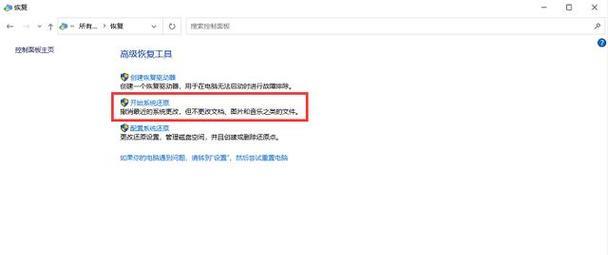
三、手动还原桌面图标
如果上述设置均无问题,但桌面图标依旧无法显示,您可能需要手动将图标添加回桌面。
1.添加系统图标
在任务栏空白处右键点击,选择“任务栏设置”。
向下滑动并点击“选择在任务栏上显示哪些图标”。
在打开的设置窗口中,确保需要显示的图标选项已经打开。
2.手动创建快捷方式
创建文件夹快捷方式:在文件资源管理器中,找到您想要创建快捷方式的文件夹,右键点击选择“发送到桌面(创建快捷方式)”。
创建程序快捷方式:找到程序的可执行文件(.exe),右键选择“发送到桌面(创建快捷方式)”。
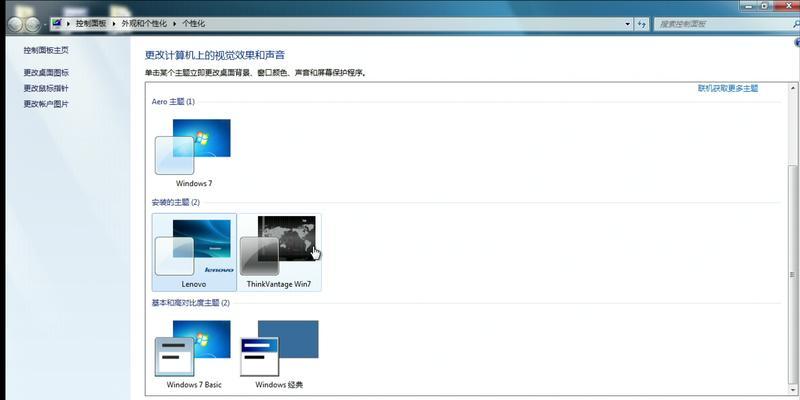
四、使用系统工具还原
如果以上方法仍未解决问题,可以考虑使用系统自带的工具来恢复桌面图标。
1.系统还原点还原
打开控制面板,选择“系统和安全”。
在“系统”设置中,找到“系统保护”并打开它。
选择一个先前的还原点进行系统还原,以恢复到桌面图标正常显示的状态。
2.文件恢复工具
利用Windows系统自带的“文件历史记录”功能,还原桌面文件的旧版本。
五、常见问题与解决方案
在还原桌面图标的过程中,可能会遇到一些常见问题,以下是一些相应的解决方案。
1.桌面图标对齐问题
使用“桌面图标排列”功能,可以自动对齐桌面图标。
2.桌面图标显示异常
尝试进行系统更新,或者运行系统文件检查器(sfc/scannow)。
3.桌面图标不更新
清除图标缓存,或重新启动资源管理器进程。
六、
以上就是关于如何还原电脑桌面图标的一些方法和技巧。通常,通过调整显示设置、手动添加快捷方式或使用系统工具,大多数用户都可以解决桌面图标消失的问题。如果您在操作过程中遇到任何问题,不妨根据本文提供的常见问题与解决方案尝试处理。
还原桌面图标不仅关乎使用体验,更能够帮助用户提高工作效率。希望本文提供的详尽指导能够帮助您快速找回桌面的整洁与功能。如果您想要探索更多电脑使用技巧,不妨继续浏览我们的文章,了解更多实用知识。
本文链接:https://www.usbzl.com/article-44705-1.html

