电脑系统图标文字颜色如何修改?
- 数码常识
- 2025-03-26
- 20
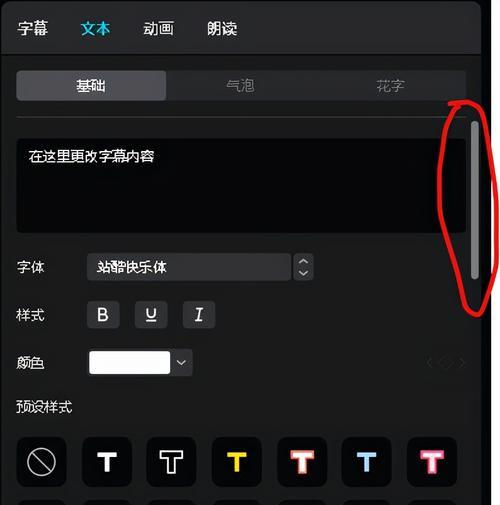
电脑系统图标文字颜色如何修改? 在现代操作系统中,个性化设置是提高用户体验的重要方面之一。图标文字颜色作为系统界面的一部分,其细微变化能够大大影响工作或学习时的视觉感...
电脑系统图标文字颜色如何修改?
在现代操作系统中,个性化设置是提高用户体验的重要方面之一。图标文字颜色作为系统界面的一部分,其细微变化能够大大影响工作或学习时的视觉感受。对于电脑系统的图标文字颜色,用户可能由于审美疲劳或其他个性化需求,希望进行更动。本文将详细介绍如何在Windows系统中修改图标文字颜色,帮助用户轻松实现界面风格的调整。
了解当前系统设置
在开始修改之前,了解您当前的系统设置是很有必要的。大多数Windows系统默认图标文字颜色为黑色,背景色为白色。为了更好地进行个性化设计,下一步需要访问系统设置。
如何访问系统设置?
1.直接点击桌面左下角的开始菜单图标;
2.点击齿轮图标(设置图标),进入“系统”设置;
3.在设置界面中选择“个性化”选项。
修改图标文字颜色
在个性化设置中,您可以找到主题设置,您可以尝试改变系统主题,这通常会同时改变图标文字颜色。不过,更细致的调整需要通过修改系统颜色来实现。
使用系统颜色设置进行修改
1.在“个性化”设置中,向下滚动至“颜色”选项;
2.点击“选择颜色”,您会看到多种颜色选项;
3.在这里,您可以自定义颜色方案,选择您喜欢的颜色来替换默认颜色;
4.设置好您喜欢的颜色后,点击右下角“应用”按钮。
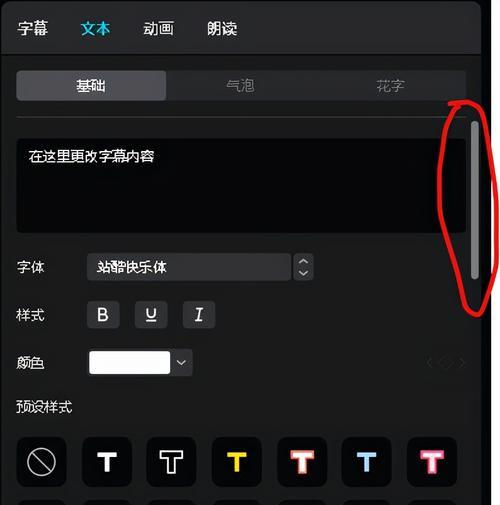
高级设置的方法
如果您希望对图标文字颜色进行更细致的调整,可以使用“高级系统设置”。
1.按下`Win+R`键打开运行窗口,输入`controlcolor`并按回车;
2.在显示属性窗口中选择“外观和个性化”;
3.点击“高级系统设置”;
4.在展开的系统属性窗口中,选择“高级”选项卡;
5.在性能设置里找到“为桌面上的图标标签使用阴影”并勾选;
6.点击下方的“颜色”按钮,进行更细致的颜色调整;
7.在调色板中选择您想要的颜色,然后点击“确定”保存更改;
8.点击“应用”和“确定”,使设置生效。

使用第三方软件
除了操作系统自带的设置外,还有许多第三方软件可以帮助用户修改图标文字颜色。这些软件往往具有更直观的用户界面和更丰富的颜色选择。不过在使用第三方软件时,要注意选择安全可靠的应用来源,以免对系统造成不必要的风险。
常见问题解答与技巧分享
问:修改图标文字颜色会影响系统稳定性吗?
答:不会。Windows操作系统允许用户更改界面元素,包括图标文字颜色,这些操作都是非常安全且不会影响系统稳定性的。
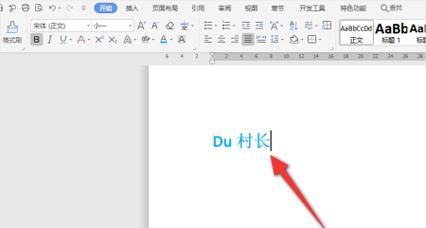
问:为什么有时修改颜色后无法即时看到效果?
答:在某些情况下,需要重启系统或注销后,更改才能生效。如果更改后没有立即看到效果,可以尝试重启电脑。
技巧:使用快捷键快速访问颜色设置
您可以通过创建快捷方式,快速访问颜色和个性化设置。只需在桌面空白处点击右键,选择“新建”->“快捷方式”,然后输入`ms-settings:colors`(Windows10)或`ms-settings:personalization/colors`(Windows11),即可快速打开颜色设置。
通过以上步骤,您就可以轻松地修改电脑系统图标文字颜色,个性化您的工作或娱乐环境。若您在操作过程中遇到任何问题,比如无法保存更改,建议参考系统帮助文档或联系技术支持获取进一步帮助。
通过以上方法,您应该能够根据个人偏好调整电脑系统图标文字的颜色了。希望这些信息能够帮助您打造一个更为个性化且舒适的使用环境。如仍有疑问,欢迎继续探索并享受个性化的电脑使用体验。
本文链接:https://www.usbzl.com/article-44678-1.html

