电脑显示器尺寸过大如何调整?
- 网络技术
- 2025-03-29
- 17
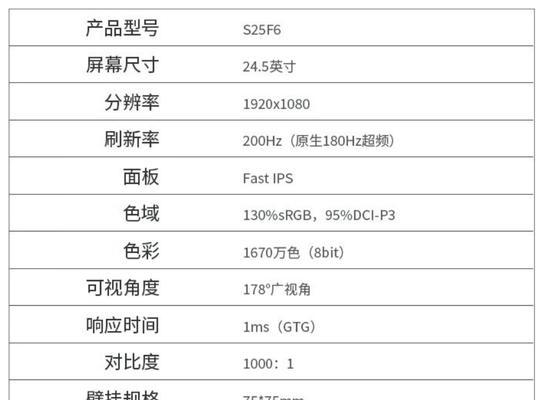
随着科技的发展和人们工作生活需求的增加,电脑显示器从最初的小尺寸逐渐演变成了宽大明亮的屏幕。然而,尺寸过大的显示器也可能带来一些不便,如屏幕内容显示不全、调整困难等。如...
随着科技的发展和人们工作生活需求的增加,电脑显示器从最初的小尺寸逐渐演变成了宽大明亮的屏幕。然而,尺寸过大的显示器也可能带来一些不便,如屏幕内容显示不全、调整困难等。如果您正面临如何调整大尺寸电脑显示器的问题,那就来对地方了。本文将为您提供详尽的指导,帮助您轻松调整电脑显示器尺寸,保证使用的舒适性和高效性。
如何调整电脑显示器尺寸
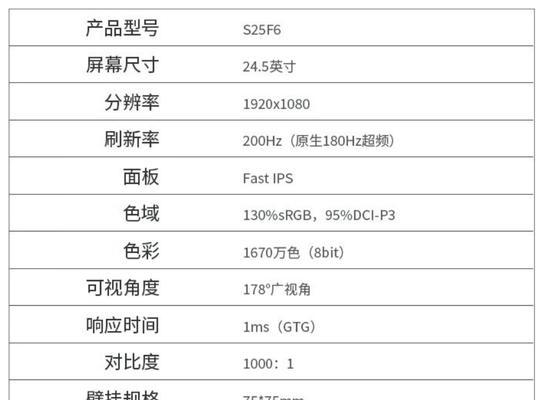
显示器设置调整
在调整大尺寸电脑显示器之前,我们先从简单的系统设置开始。
1.调整显示比例:
右键点击桌面,选择“显示设置”。
寻找“缩放与布局”选项,在这里您可以调整显示器的DPI设置,通常是100%,125%,150%等。
选择适合您视力和使用习惯的缩放比例,点击“应用”后“保存更改”。
2.校准显示器分辨率:
在“显示设置”中选择“高级显示设置”。
在新窗口中选择您的显示器,然后点击“显示适配器属性”。
选择“列出所有模式”,从中挑出推荐分辨率进行应用。
3.调整文本大小:
返回“显示设置”,在“文本和其他项目大小”中调整滑块至合适大小。
也可以在“个性化”设置中调整窗口标题字体大小、图标大小等。
使用Windows不同的显示布局
有时,简单的分辨率调整并不足以解决大尺寸显示器带来的问题。Windows提供了不同的显示布局选项。
1.多显示器设置:
再次通过“显示设置”进入,找到“多显示器”选项。
选择“扩展这些显示器”,以在多个显示器之间创建一个大的显示桌面。
2.屏幕投射模式:
按下Win+P键来调出“屏幕投影”菜单。
选择“复制”、“扩展”或“仅第二屏”来调整显示内容。
图形卡控制面板选项
大多数显卡都有自己的控制面板,提供额外的调整功能。
1.NVIDIA控制面板:
左侧选择“显示”然后点击“更改分辨率”。
再次点击左下角的“自定义”按钮。
调整尺寸比例,确保视频信号的缩放和保持输出比例。
2.AMDRadeon设置:
同样地,打开AMDRadeon设置,选择“显示器”。
查看是否存在“缩放选项”,如“显示缩放”或“屏幕比例调整”。
针对特定软件的调整
不同的软件可能需要不同的调整策略。
1.调用软件设置:
访问软件的“选项”或“设置”菜单。
在界面或者显示设置中找到调整字幕大小、界面元素大小的选项。
2.兼容性模式运行:
右键点击软件图标,选择“属性”。
转至“兼容性”标签,启用“以兼容模式运行这个程序”,选择一个较早的系统版本,并调整“更改高DPI设置”以便软件能正确缩放。
通过上述调整,您可以最大限度地优化您的电脑显示器使用体验。从系统级的设置到软件级别的调整,每个步骤都旨在帮助您找到最佳的视觉显示效果。
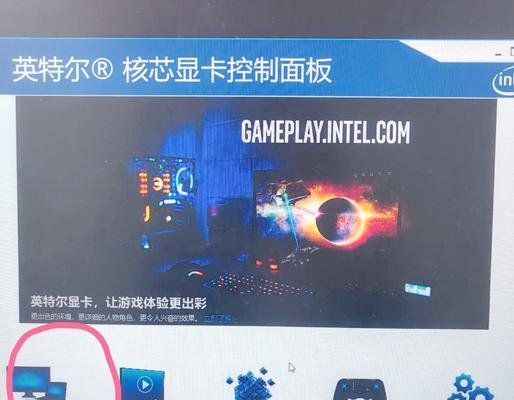
常见问题解决
我的显示器分辨率已经调整到最大值,但分辨率仍不清楚怎么办?
如果您的显示器分辨率已经调到最大值但仍然感觉不清晰,可能是显示器本身的物理分辨率限制。建议检查显示器的规格,确认其是否支持您想要达到的分辨率设置。过大的显示器可能需要较远的观看距离以避免模糊感,或者考虑升级至更高分辨率的显示器。

如何解决使用多显示器时的显示不统一问题?
在使用多显示器的场景中,确保每台显示器都正确连接并被识别是非常关键的。在显示设置中,使用“检测”功能确保系统已经识别所有显示器。“多显示器设置”中的“识别”或“检测显示器”按钮可以帮助对齐显示器的显示区域。您还可以逐个调整每个显示器的排列顺序和方向。
大尺寸显示器如何对我有利?
大尺寸显示器的优势在于能够提供更广阔的视野和更多的屏幕空间,从而在进行多任务操作、观看视频、游戏或高效办公时带来更好的体验。它使得信息的展示更为广泛且易于获取,有助于提高工作效率和娱乐观赏体验。
通过上述步骤,您应该能够调整您的显示器以适应您的特定需求。记住,科技总是要服务于人的,无论是为了提高工作效率还是为了获得更好的娱乐体验,适合您的显示器设置才是最好的。
在您调整显示器的过程中,可能会遇到各种问题,我们建议您首先考虑显示器的规格和限制,并在必要时咨询专业人士。不要忘记定期更新您的显卡驱动程序,因为它们提供了必要的支持,以便您使用最新的显示技术和功能。
综上所述,调整电脑显示器尺寸涉及多个方面,从基本的系统设置到更高级的显卡设置,再到针对特定软件的优化。通过细心的调整,您可以使大尺寸显示器更适合您的工作和生活需求。希望本文能够为您提供必要的帮助,使您的电脑显示器成为您得心应手的工具。
本文链接:https://www.usbzl.com/article-44662-1.html

