笔记本电脑连接屏幕线插法是什么?
- 数码常识
- 2025-03-26
- 20

在现代工作环境中,笔记本电脑已成为不可或缺的工具。但当需要更宽广的工作空间时,连接外部屏幕就显得尤为重要。本文将为您提供详细的笔记本电脑连接外部屏幕的步骤,以确保您能够...
在现代工作环境中,笔记本电脑已成为不可或缺的工具。但当需要更宽广的工作空间时,连接外部屏幕就显得尤为重要。本文将为您提供详细的笔记本电脑连接外部屏幕的步骤,以确保您能够顺利扩展您的工作界面。
确认设备兼容性
在开始之前,请确保您的笔记本电脑和外部屏幕都具备连接所需的端口。目前常见的连接端口包括HDMI、VGA、DisplayPort等。
步骤一:检查端口
1.查看笔记本电脑的侧面或背面,找到可用的视频输出端口。常见的如HDMI、VGA、DisplayPort等。
2.确认您的外部屏幕支持哪些类型的输入端口,并确保两者匹配。
步骤二:连接线缆
1.将对应的连接线一头插入笔记本电脑的输出端口。
2.将连接线的另一头插入外部屏幕的输入端口。

设置与调整显示设置
连接线缆后,您需要开启笔记本电脑和外部屏幕,然后进行显示设置的调整。
步骤三:启动显示器
连接好线缆后,请先启动您的外部屏幕,然后开启笔记本电脑。
步骤四:调整显示设置
1.在打开电源的笔记本电脑上,点击任务栏右侧的通知区域中的“显示设置”图标。
2.在显示设置窗口中,您会看到两个显示器的图标,现在的目标是将外部屏幕设置为扩展模式。
3.在“多显示器”选项中,选择“扩展这些显示器”。您可以拖动图标来模拟外接屏幕的实际位置。
4.点击“确定”保存设置。
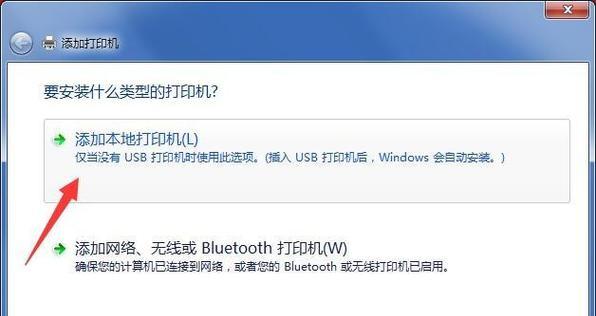
常见问题和解决方法
在连接笔记本电脑和外部屏幕的过程中,您可能会遇到一些常见问题。以下是一些问题及解决方案:
问题一:外部屏幕没有显示信号
解决方法:检查连接线缆是否有松动,确保两端都牢固地插入各自的端口。尝试更换其他线缆或端口,看是否有改善。
问题二:显示设置为镜像而非扩展
解决方法:回到显示设置,确认选择了正确的选项。确保没有选择“仅在1上显示”或“复制”等选项。
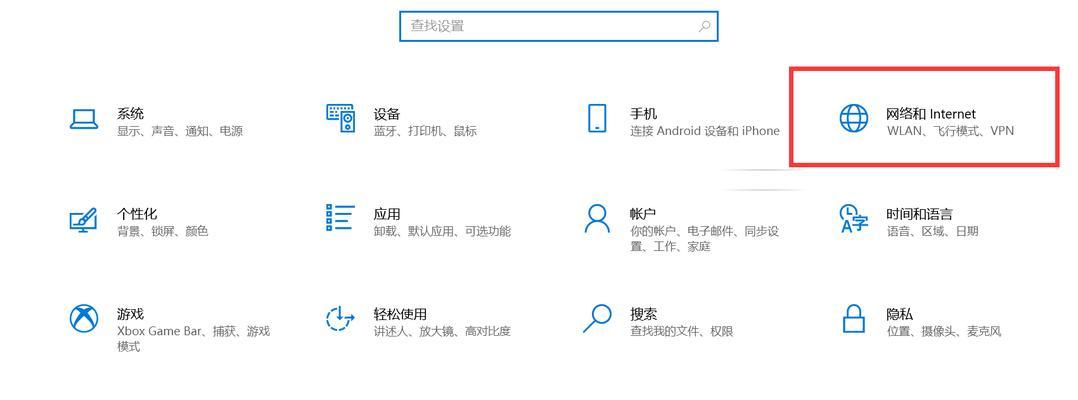
深入理解连接笔记本电脑与外部屏幕的意义
连接外部屏幕可以提升您的工作效率,特别是对从事图形设计、视频编辑及多任务处理的用户来说至关重要。
实用技巧分享
为了使您的连接更加高效,这里有一些实用的技巧:
使用支持高分辨率和高刷新率的连接线缆,以获得更清晰的画面和更流畅的体验。
在连接前,更新您的显卡驱动程序至最新版,以确保最佳兼容性和性能。
用户体验导向深度指导
通过以上步骤,您应该能够顺利地将笔记本电脑连接至外部屏幕,并进行有效的设置。如果在操作过程中遇到任何问题,请参照我们提供的常见问题与解决方案,或进一步查阅相关设备手册。我们希望此操作指南能为您带来更加便捷和高效的电脑使用体验。
通过以上操作指南,您应该已经能够轻松地将笔记本电脑与外部屏幕连接起来,并进行适当的设置了。希望本篇文章能够帮助您解决笔记本电脑连接外部屏幕时可能遇到的问题,并提升您的工作或娱乐体验。如果您还有其他疑问或需要进一步的帮助,请随时联系我们。
本文链接:https://www.usbzl.com/article-44631-1.html
下一篇:剪映电脑显卡配置低的解决办法?

