电脑忘记wifi连接后如何重新连接?
- 网络技术
- 2025-03-29
- 30

在数字时代中,互联网成了我们生活中不可或缺的一部分。使用电脑访问互联网时,WiFi连接就显得至关重要。但偶尔,电脑会忘记已保存的WiFi网络信息,导致无法自动连接。本文...
在数字时代中,互联网成了我们生活中不可或缺的一部分。使用电脑访问互联网时,WiFi连接就显得至关重要。但偶尔,电脑会忘记已保存的WiFi网络信息,导致无法自动连接。本文将为您详细指导如何在电脑忘记WiFi连接后进行重连。
1.识别问题:电脑忘记WiFi连接
当电脑忘记已连接过的WiFi后,您可能发现无法直接从网络设置中选择该网络,或者尝试连接时提示输入密码但电脑无法自动填充。这种情况可能由于系统更新、网络设置变更、驱动程序更新或电脑重启后忘记等多方面原因导致。

2.检查电脑是否识别到无线网络
在重连WiFi之前,首先确保电脑的无线网卡工作正常。通常可以通过点击任务栏右下角的网络图标来查看电脑是否识别WiFi网络。
如果显示“未识别的网络”或“有限或无连接”,请先确保无线网卡驱动正常。
在“设备管理器”中查看网络适配器是否有任何问题。
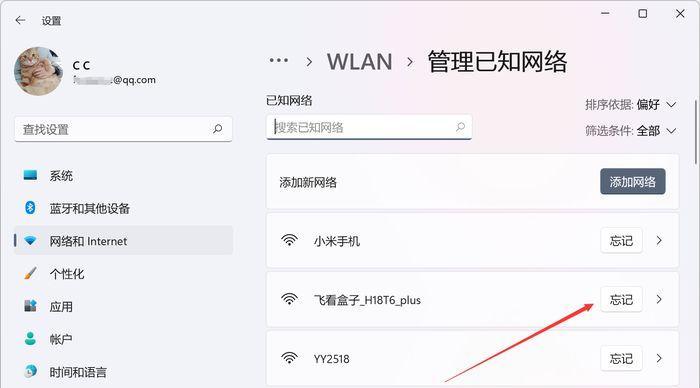
3.重置网络设置
在进行更深入的故障排除前,建议先尝试重置网络设置。
步骤1:打开“网络和共享中心”
点击控制面板中的“网络和共享中心”,或者在开始菜单搜索“网络和共享中心”打开。
步骤2:更改适配器设置
在左侧菜单选择“更改适配器设置”。
步骤3:重置网络
在打开的窗口中,找到当前连接的网络适配器,通常是“无线网络连接”。右键点击选择“禁用”,然后再次右键点击并选择“启用”。
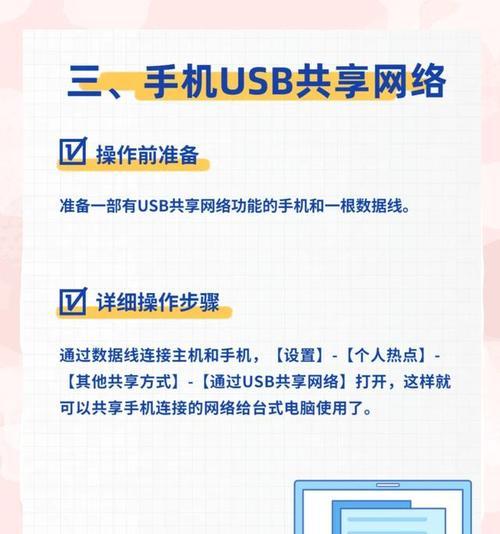
4.重新连接WiFi网络
如果重置网络设置后问题仍未解决,则需要手动重新连接WiFi。
步骤1:打开WiFi设置
在任务栏的网络图标上点击右键,选择“打开网络和共享中心”,或者在开始菜单搜索“设置”>“网络和互联网”。
步骤2:选择无线网络
在弹出的设置窗口中,选择您想要连接的WiFi网络,并点击“连接”。
步骤3:输入密码
在弹出的对话框中输入WiFi的密码,然后点击“下一步”或“连接”。
步骤4:确认连接
如果一切设置正确,您的电脑应该能够成功连接到WiFi网络。
5.更新网卡驱动程序
如果重置网络和手动连接都没能解决问题,可能需要更新或重新安装网卡驱动程序。
步骤1:下载最新驱动
访问电脑制造商的网站或网卡制造商的官方网站,根据您的电脑型号或网卡型号下载最新的驱动程序。
步骤2:安装驱动
下载完成后,运行驱动安装程序,并按照提示操作直至完成。
6.手动添加WiFi网络(备用方案)
如果上述方法都不能连接WiFi,您可以尝试手动添加WiFi网络。
步骤1:打开网络设置
点击控制面板中的“网络和共享中心”,或在开始菜单搜索“设置”>“网络和互联网”。
步骤2:添加新的网络
在“网络和共享中心”中选择“设置新的连接或网络”。
步骤3:手动输入信息
选择“手动连接到无线网络”,然后手动输入网络名称、安全类型和安全密钥,点击“下一步”。
步骤4:连接网络
当电脑提示“已成功连接到网络”,点击“关闭”。
7.疑难解答
如果在重连WiFi时遇到困难,可以参考以下方法:
确保路由器的WiFi功能开启,并且无线信号正常。
尝试重启路由器来刷新网络设置。
检查电脑是否开启了飞行模式,如果是,关闭飞行模式后再次尝试连接。
尝试让电脑进入休眠或重启状态,有时候这可以解决问题。
8.
通过以上七个步骤,您应该能够解决电脑忘记WiFi连接的问题。在日常使用中,建议定期更新驱动程序并检查网络设置,以防止类似问题的出现。如果您在操作过程中遇到任何困难,不妨参考本文提供的疑难解答部分,或寻求专业帮助。
本文链接:https://www.usbzl.com/article-44616-1.html

