电脑黑屏时如何快速诊断问题?
- 数码常识
- 2025-03-26
- 13

在我们的日常工作中,电脑已经成为不可或缺的工具。然而,电脑黑屏故障是许多用户都曾遇到过的问题,它会打断工作流程,造成不便。如果您遇到了电脑黑屏的情况,不必慌张,本篇文章...
在我们的日常工作中,电脑已经成为不可或缺的工具。然而,电脑黑屏故障是许多用户都曾遇到过的问题,它会打断工作流程,造成不便。如果您遇到了电脑黑屏的情况,不必慌张,本篇文章将为您详细讲解电脑黑屏时如何进行快速诊断和解决。
理解电脑黑屏的常见原因
电脑黑屏可能是由多种原因造成的,了解这些原因可以帮助我们更有针对性地进行诊断。一般而言,黑屏故障可能由以下方面引起:
1.硬件故障:如内存条、显卡接触不良或损坏等。
2.系统崩溃:操作系统的更新错误或软件冲突导致系统无法正常启动。
3.显示器问题:显示器本身故障或连接线缆接触不良。
4.电源问题:电脑电源供应不稳定或电源适配器损坏。
5.过热保护:电脑过热导致硬件进入保护状态,暂时性地停止运作。

快速诊断电脑黑屏故障的步骤
检查显示器与连接线
步骤一:视听信号
确认显示器电源是开启的,并将显示设置调整为正确的输入源。
尝试将显示器连接到另一台电脑上,看是否能正常显示,以排除显示器故障。
步骤二:检查连接线
检查所有与电脑连接的线路,包括VGA、DVI、HDMI或DisplayPort等,确认线路连接牢固,没有松动或损坏。
测试硬件设备
步骤三:更换显卡与内存
如果可能,尝试拔下显卡和内存条,并重新插入,或更换到另一个插槽上。有时由于接触不良会导致黑屏。
如果您的电脑是集成显卡,请确保显示器连接到正确的视频输出端口上。
步骤四:排查电源问题
确认电脑的电源线连接正常,如果使用的是笔记本电脑,尝试连接电源适配器和电池。
对于台式机,检查电源线以及主机内部的电源线是否都已牢固连接。
检查软件环境
步骤五:系统恢复
如果电脑能够启动,进入安全模式尝试恢复系统或进行系统修复。
如果无法进入系统,可以尝试使用系统恢复盘或Windows安装盘进行修复。
步骤六:检查外设和驱动
拔掉所有的外设,例如USB设备、外部硬盘等,并逐一尝试重新连接,看是否能解决问题。
尝试更新或回滚显示驱动程序,有时候新的驱动程序可能会与系统发生冲突。

常见问题解答
电脑黑屏如何预防?
为了减少电脑黑屏故障的发生,您可以采取以下预防措施:
定期清理电脑内部灰尘,保持散热通道的畅通。
定期更新操作系统和驱动程序,避免软件冲突。
电脑不使用时,确保正确关闭,使用休眠或睡眠模式节能。
使用稳定的电源和良好的电力保护设备,减少意外断电的影响。
黑屏时有哪些方法能够尽量减少数据损失?
在电脑黑屏的情况下,如果数据没有备份,确实存在丢失的风险。建立定期数据备份的习惯是非常重要的。如果电脑突然黑屏,您可以尝试用起动盘进入WindowsPE环境,尝试备份重要数据,或者用数据恢复软件尝试恢复丢失的文件。
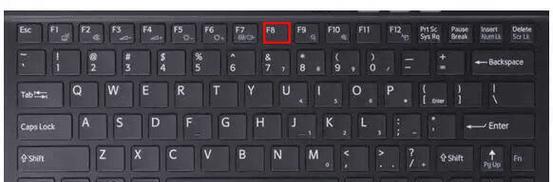
结语
通过以上步骤,您能够对电脑黑屏进行基本的诊断和处理。记住,面对故障时,保持冷静,按照逻辑顺序逐步排查问题,往往能够找到解决问题的关键。当然,如果问题复杂,寻求专业技术人员的帮助无疑是明智之举。综上所述,通过合适的预防措施和正确的诊断方法,我们可以有效地应对和解决电脑黑屏的问题,从而减少工作中的困扰。
本文链接:https://www.usbzl.com/article-44592-1.html

