戴尔笔记本配置查询方法是什么?
- 电子知识
- 2025-03-23
- 38
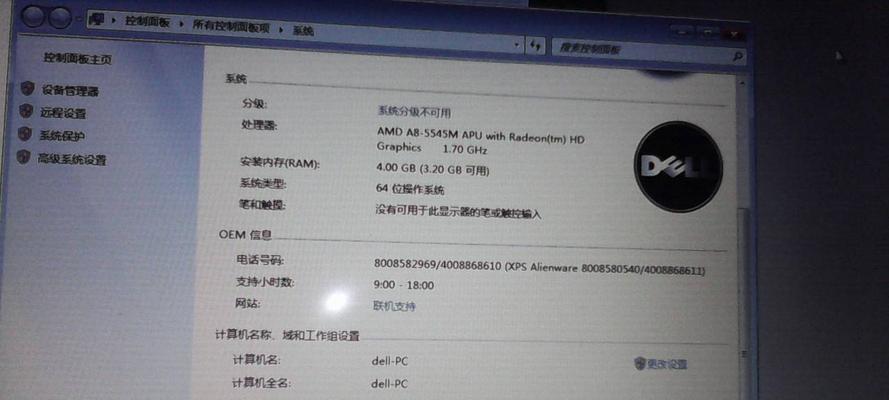
开篇核心突出 想要全面了解你的戴尔笔记本电脑的性能和配置吗?本文将详细指导你如何查询戴尔笔记本的配置信息,无论你是电脑新手还是资深用户,都可以通过本文提供的方法轻松获...
开篇核心突出
想要全面了解你的戴尔笔记本电脑的性能和配置吗?本文将详细指导你如何查询戴尔笔记本的配置信息,无论你是电脑新手还是资深用户,都可以通过本文提供的方法轻松获取所需信息。我们将从基础步骤开始,一步步深入到更高级的查询技巧,确保你能够全面掌握笔记本电脑的软硬件详情。
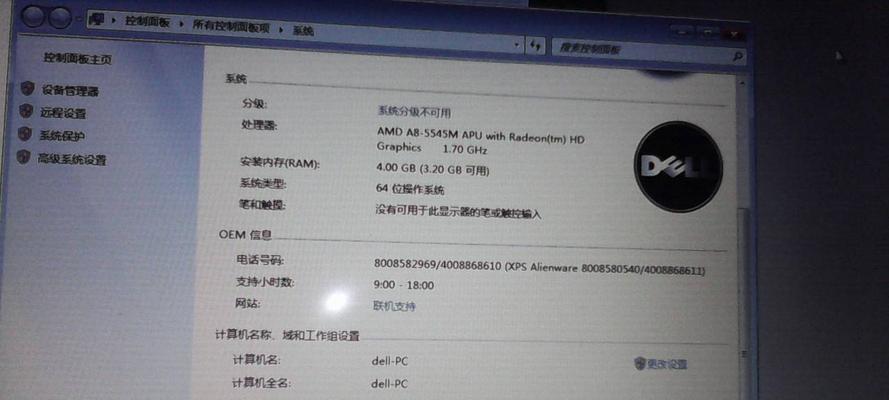
查询基础
查看笔记本背面或底部的型号标签
大多数戴尔笔记本的背板或底部都有一个型号标签,上面会标明笔记本的型号、序列号和一些基本配置信息。这是最基本的查询方法,简单便捷。不过,详细配置信息通常需要通过戴尔官方网站或其他软件工具来获取。
使用戴尔支持网站
1.访问戴尔官方网站的支持页面(
2.选择“检测我的系统”选项,按照提示输入笔记本的序列号或服务标签。
3.系统会自动检测相关硬件配置,并展示出完整的配置清单。
使用系统自带工具
Windows系统下的“系统信息”
1.系统信息:在开始菜单搜索栏中输入“系统信息”,并打开程序。
2.查看“组件”部分,可以找到处理器、内存、显卡等基本配置。
Mac系统下的“关于本机”
1.在Mac上,点击屏幕左上角的苹果菜单(?),然后选择“关于本机”。
2.点击“系统报告”,以查看详尽的硬件信息,包括处理器、内存、图形卡等。
专业硬件检测工具
使用第三方软件
第三方软件如CPU-Z、GPU-Z、Speccy等能提供更详细的硬件信息。
1.下载并安装这些工具。
2.打开运行,它们会显示出CPU、内存、硬盘、显卡等详尽配置。
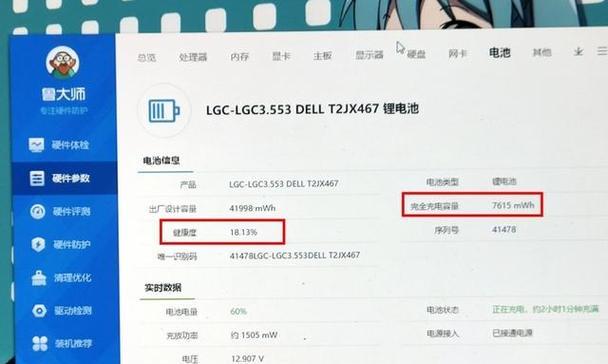
高级查询技巧
BIOS/UEFI中的配置信息
对于高级用户来说,进入BIOS/UEFI查看配置信息是一个直接且详细的方法。
1.重启电脑,在启动过程中按住特定的键进入BIOS/UEFI(通常是F2、F10、F12或Del键,根据机器型号不同而异)。
2.在BIOS/UEFI界面中,可以查看到处理器、内存、硬盘和显卡等硬件信息。
命令提示符或终端中的信息
在Windows系统中,可以通过命令提示符,而在Mac系统中,则通过终端,使用特定命令查询硬件配置信息。
Windows命令提示符
1.打开命令提示符。
Mac终端命令
1.打开终端(可以在Finder中通过“应用程序>实用工具>终端”找到)。
2.输入`system_profiler`命令,回车后会显示出详尽的硬件信息。
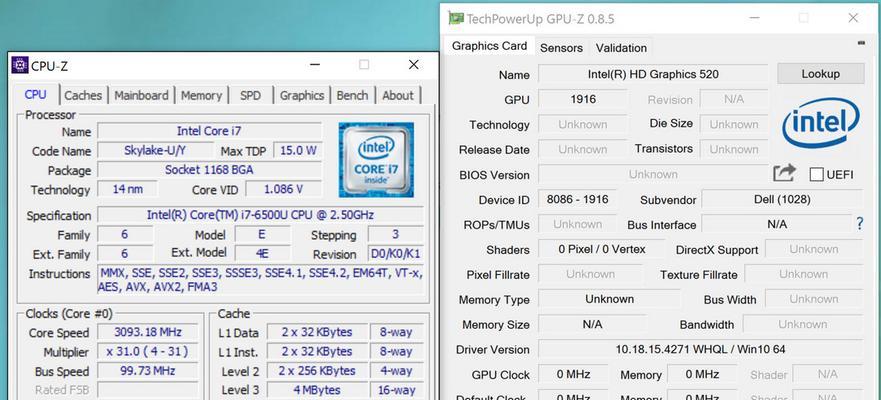
常见问题与实用技巧
戴尔笔记本无法正常启动,怎么查询配置?
如果您的戴尔笔记本无法正常启动,您可以尝试拆卸笔记本后盖,查看内部的标签信息。如果这也不行,可以联系戴尔客服,提供服务标签或序列号查询配置。
查询配置时遇到信息不匹配怎么办?
若遇到查询出的配置信息与预期不一致,您需要检查信息来源是否正确,比如是否在戴尔官方网站输入了正确的序列号,或者在BIOS/UEFI设置中是否有误导信息。确认无误后仍存在疑问,可以联系戴尔官方技术支持。
如何确保获取的配置信息的准确性?
确保信息准确性,最好是通过戴尔官方网站及支持工具或系统自带的工具进行查询。第三方软件在大多数情况下也是可靠的,但应选择信誉良好的软件。
综上所述
通过以上方法,无论你是戴尔笔记本的新用户还是资深玩家,都能高效地查询到自己设备的详细配置。从基础的型号标签查看,到系统的内置工具,再到专业的第三方硬件检测软件,详细了解你的设备将变得轻而易举。如遇特殊情况,请不要犹豫,及时联系戴尔官方客服,获取专业的帮助与支持。
本文链接:https://www.usbzl.com/article-44570-1.html
下一篇:电脑图标设计有哪些技巧?

