线切割电脑显示器屏幕太小怎么调?如何调整显示器分辨率以获得更好的视觉体验?
- 网络技术
- 2025-03-28
- 19

在现代办公和娱乐活动中,显示器是极为重要的工具之一。然而,当面对屏幕尺寸不够大,或者分辨率设定不正确时,用户体验往往大打折扣。特别是对于使用线切割等精密作业的专业人士来...
在现代办公和娱乐活动中,显示器是极为重要的工具之一。然而,当面对屏幕尺寸不够大,或者分辨率设定不正确时,用户体验往往大打折扣。特别是对于使用线切割等精密作业的专业人士来说,工作细节的清晰展现尤为关键。如何调整显示器的分辨率,使得其更加适合你的工作需求呢?本文将为你全面解答,并指导你如何通过调整设置获得更优的视觉体验。
了解你的显示器参数
在进行任何调整之前,你需要了解你的显示器支持的分辨率范围。不同型号的显示器具有不同的最佳分辨率。这通常可在显示器的规格说明书或制造商的官方网站找到。确认你的显示器支持的最大分辨率,以避免在设置过高分辨率时导致图像失真或模糊。

调整分辨率的步骤
1.右键点击桌面:在Windows系统中,你可以通过右键点击桌面空白区域,选择“显示设置”(或“屏幕分辨率”,依操作系统版本而定)。
2.选择分辨率:在设置菜单中找到“显示分辨率”选项,并从下拉菜单中选择推荐分辨率,或者选择一个具体的分辨率设置。如果你的显示设备支持4K分辨率,而系统也推荐使用,那么选择4K可能会给你带来更清晰的视觉体验。
3.确认调整:选择好新的分辨率之后,点击确认,系统可能会提示你调整显示设置,并要求你调整显示器的显示属性,以使变化生效。

深度调整和优化
简单地调整分辨率可能无法完全满足你的需求,细致的调整还应包括以下
调整屏幕缩放与布局
对于高DPI显示器,如4K显示器,可能需要调整缩放比例以获得更舒适的阅读和工作空间。在Windows的显示设置中,你可以找到“更改文本、应用等项目的大小”选项,这里可以根据需要调整缩放比例。
多显示器用户可能需要调整任务栏和图标大小,或在显示设置中调整主显示器选项,以确保在多个屏幕之间切换时工作流的连贯性和效率。
进阶显示设置
色彩管理:如果你对颜色的准确性有严格要求,可以在显示设置中寻找色彩管理选项,这里可以帮助你校准显示器,确保颜色的准确显示。
亮度和对比度:合适的亮度和对比度对于视觉体验至关重要。可以使用显示器自带的菜单按钮进行调整,或在Windows的“调整亮度”选项中进行调整。
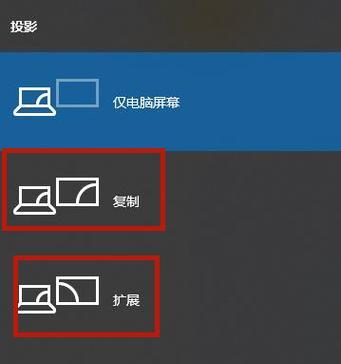
常见问题解答
1.分辨率调整后出现模糊和闪烁怎么办?
确认你的显卡驱动已更新至最新版本,过时的驱动可能不支持高分辨率显示或导致显示效果不佳。
检查显示器的输出线和接口是否支持当前分辨率和刷新率。HDMI2.0接口才能支持4K分辨率下高刷新率的画面输出。
2.Windows更新后分辨率变低怎么办?
Windows更新有时会重置显示设置。检查“显示设置”菜单,并重新设置至适当的分辨率和缩放比例。
尝试更新显卡驱动程序,或是重新连接显示器,检查是否有硬件问题。
结语
显示器的分辨率设置对于你的工作和娱乐体验有着直接的影响。通过以上步骤的指导,你应该能够轻松调整你的显示器设置,以适应你对细节的高要求,无论是进行精密的线切割作业,还是享受高清视频和游戏。记得定期检查和优化你的显示设置,以确保获得最佳的视觉体验。
本文链接:https://www.usbzl.com/article-44534-1.html

