快捷键调整电脑字体大小的方法(提高工作效率,轻松调整字体大小)
- 电脑设备
- 2024-01-07
- 341
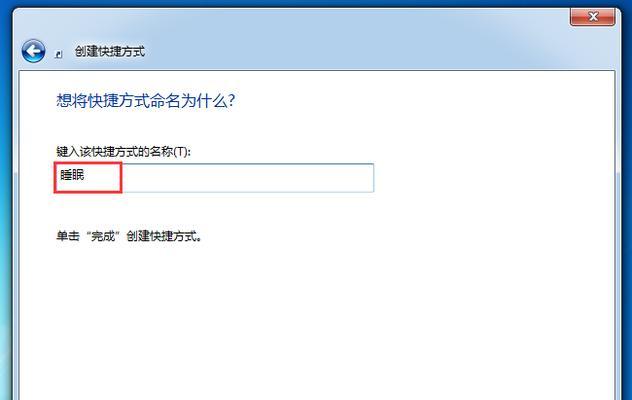
有时我们可能会遇到字体大小不符合需求的情况,在使用电脑进行办公或浏览网页时。提高工作效率,本文将介绍一些快捷键方法,帮助您快速调整电脑字体大小。 通过组合键Ctr...
有时我们可能会遇到字体大小不符合需求的情况,在使用电脑进行办公或浏览网页时。提高工作效率,本文将介绍一些快捷键方法,帮助您快速调整电脑字体大小。
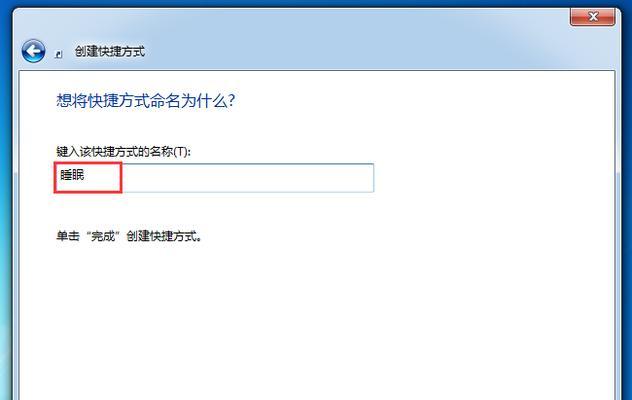
通过组合键Ctrl+鼠标滚轮调整字体大小
即可轻松调整电脑屏幕上的字体大小、通过按住键盘上的Ctrl键,并同时滚动鼠标滚轮。字体将变大,向上滚动鼠标滚轮;字体将变小、向下滚动鼠标滚轮。
通过组合键Ctrl++和Ctrl+-调整字体大小
Ctrl++和Ctrl+,在电脑中-可以通过按住Ctrl键并同时按下,是常用的快捷键组合“+”或“-”键来调整字体大小。字体将变大、按下Ctrl++键;按下Ctrl+-字体将变小,键。

通过组合键Ctrl+数字键调整字体大小
可以根据数字键的不同来快速调整字体的大小,Ctrl+数字键也是一种常用的快捷键组合。字体将还原为默认大小、按下Ctrl+1键;字体将缩小到较小的大小、按下Ctrl+2键;字体将进一步缩小、按下Ctrl+3键。
通过组合键Ctrl+鼠标滚轮调整网页字体大小
可以按住Ctrl键并滚动鼠标滚轮来快速调整字体大小、如果觉得网页上的字体太小或太大、在浏览网页时。字体将变大,向上滚动鼠标滚轮;字体将变小、向下滚动鼠标滚轮。
通过组合键Ctrl+0还原网页字体大小
可以按下组合键Ctrl+0,即可恢复网页字体为默认大小,想要将网页还原为默认大小,如果在浏览网页时调整了字体大小。

通过Windows设置调整系统字体大小
我们也可以通过系统设置来调整整个系统的字体大小、在Windows系统中。打开“控制面板”-“外观和个性化”-“显示”-“调整文字大小”可以选择不同的显示尺寸来改变整个系统的字体大小,。
通过应用程序内部设置调整字体大小
有些应用程序内部也提供了自己的字体大小调整选项。您可以在菜单栏中找到、在MicrosoftWord中“字号”并选择适合的字号来调整字体大小,选项。
通过浏览器插件调整网页字体大小
也有一些插件可以帮助我们调整网页字体大小,在浏览器上。可以安装、在Chrome浏览器中“FontSizeIncrease/Decrease”通过点击插件图标来快速调整网页字体大小,插件。
通过Windows放大镜调整字体大小
可以通过放大镜来放大屏幕上的字体和其他内容、Windows系统自带了放大镜工具。按下Win键+“+”可通过放大镜来调整字体的大小、键打开放大镜。
通过安装新的字体调整字体大小
有时,您可能需要安装新的字体来调整字体的大小。然后将其安装到您的电脑上,可以在网上搜索并下载您需要的字体文件。您可以在应用程序中选择新安装的字体,并调整其大小,安装成功后。
通过桌面缩放设置调整字体大小
我们可以通过调整桌面缩放设置来改变整个系统中的字体大小、在Windows系统中。打开“显示设置”-“缩放与布局”可以选择不同的缩放比例来调整字体的大小,。
通过快捷键Ctrl+Shift+<和Ctrl+Shift+>调整字体大小
还可以通过快捷键Ctrl+Shift+<和Ctrl+Shift+>来调整字体的大小,在一些应用程序中。字体将变小,按下Ctrl+Shift+<键;字体将变大,按下Ctrl+Shift+>键。
通过自定义设置调整字体大小
有些应用程序允许用户自定义设置字体大小。并根据自己的需求来调整字体的大小,您可以在应用程序的设置选项中找到相关设置。
通过显示器设置调整字体大小
我们也可以通过显示器的菜单进行字体大小的调整,在某些情况下。请参考您的显示器说明书来进行调整,不同型号的显示器可能会有略微不同的设置方式。
提高工作效率,通过以上快捷键和方法,您可以快速调整电脑字体大小。选择合适的方法来调整字体大小,使文字更加清晰可见、根据不同的场景和需求,让您的电脑使用体验更加舒适。
本文链接:https://www.usbzl.com/article-4448-1.html

